Dans ce tutoriel, nous allons utiliser Gimp pour une retouche photo avancée. Nous allons voir comment placer la tête d’une personne sur le corps d’une autre.
Voici notre photo de départ:

Et voici ce que l’on va obtenir:

Voici le visage qui va être « transplanté »:

Petite note sur les photos sources:
- L’homme à la casquette jaune est le rédacteur (entre-autre) du blog cocktail de web qui a bien voulu me prêter cette photo et je l’en remercie.
- La photo de l’homme en cravate est une photo trouvée sur le site photo-libre.fr.
Maintenant au boulot !
Suppression de l’ancien visage
La premiere chose que nous allons faire, c’est d’effacer la tête de l’homme en cravate avant de lui coller un nouveau visage. Ouvrez donc la photo de l’homme en cravate avec Gimp.
Choisissez l’outil « Clonage » dans la boite à outil.
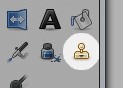
Dans les options de l’outil, choisissez une brosse à bord doux.
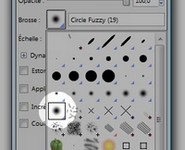
Cliquez sur les nuages à droite du visage tout en appuyant sur la touche « ctrl ».
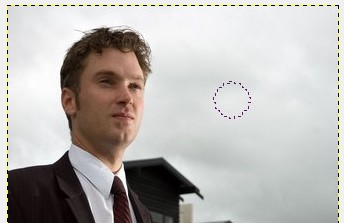
Relachez le bouton « Ctrl » puis dessinez sur le visage. Les nuages vont se dupliquer et effacer la tête. (pour plus de détails sur l’outil clone voir: corriger les défauts avec Gimp)
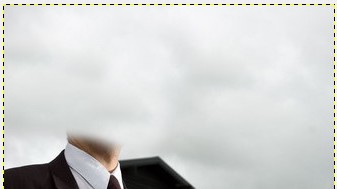
Pas besoin d’être trop précis pour cette étape car nous allons recoller une autre tête dessus.
Le nouveau visage
Maintenant que notre personnage principal n’a plus de tête, on peut lui en ajouter une nouvelle. Ouvrez la photo de la nouvelle tête comme un calque: menu « fichier » → « Ouvrir en tant que calque… ».
Nous avons maintenant deux calques:
- l’homme sans tête
- la tête avec la casquette jaune
Si ce n’est pas déjà fait, dans la fenêtre des calques, placez le calque du visage au dessus du calque du corps.
Dans la boite à outil, sélectionnez l’outil de redimensionnement de calque.
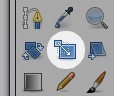
Avec cet outil, redimensionnez le calque du visage et placez-le à son emplacement final.

Détourage
Il reste maintenant à incruster la tête sur le corps: pour cette tâche, nous allons utiliser un masque de calque.
Dans la fenêtre des calques, faites un clic droit sur celui qui contient le visage puis choisissez « Ajouter un masque de calque ». Dans la fenêtre d’option, choisissez « blanc (opacité complète) » puis validez.
Cliquez sur le masque de calque puis sélectionnez l’outil pinceau.

En dessinant sur l’image avec la couleur « noir », vous pouvez effacer l’arrière-plan du visage (dessinez en blanc pour les faire réapparaître).

Cette étape est très importante car plus le détourage sera précis, plus l’effet sera crédible.
Pour le cou, utilisez une brosse à bord doux pour que la transition entre les deux photos soit douce.
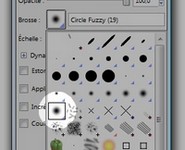
Vous devriez obtenir ceci:

J’avoue que le détourage aurait pu être un peu plus précis mais la photo du tuto étant de petite taille, ça ne se verra pas trop sur le rendu final…
Couleur de peau
Maintenant que l’incrustation est finie, il reste à ajuster les teintes de la peau des deux sujets pour qu’elles coïncident.
Il est plus simple de garder les couleurs du visage: nous allons donc changer celles du corps.
Sélectionnez l’outil « pipette à couleurs ».

Cliquez sur une zone de peau du visage pour en prélever la couleur. Votre couleur de premier plan est maintenant celle du visage.
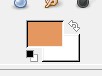
Créez un nouveau calque: menu « Calques » → « Nouveau Calque ». Dans la fenêtre d’option choisissez « transparent » puis validez. Placez ce nouveau calque entre les deux précédents.
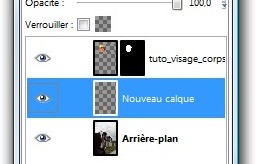
Sur ce calque, utilisez le pinceau pour peindre avec la couleur de la chair sur les partie de peau du corps (le cou et les mains).
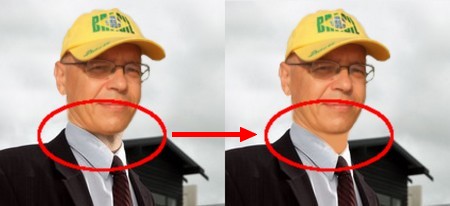
Changez le mode de fusion du calque en « Superposer » puis réduisez son opacité à « 70% »
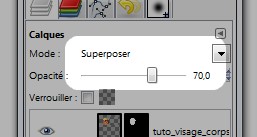
Et voila, on obtient alors le résultat final:

Conclusion
Cette manipulation permet de toucher à pas mal d’outils de Gimp et demande un peu de maîtrise. Une des difficultés de cette retouche est de trouver un bon couple d’image visage/corps.
L’exemple que j’ai utilisé est encore perfectible, notamment sur le détourage du visage. La méthode pour changer la couleur de la peau est rapide mais elle est limitée, il faudrait faire un peu plus de travail aussi à ce niveau là.
Enfin, merci à Thierry Roget qui m’a prêté sa tête et qui n’a pas eu peur de se faire charcuté par Gimp !