La photo-séquence consiste à prendre plusieurs photos d’un sujet en mouvement puis d’assembler ces vues sur une unique image. Cela permet d’avoir la décomposition d’un mouvement et de retranscrire l’impression de vitesse.

Cet effet passe forcement par un photomontage mais aussi par une attention particulière apporte la prise de vue. Nous allons voir tout ça dans ce tuto.
Prise de vue
Cet effet ne peut marcher que si la fréquence de prise de vue est élevée. Il faut donc obligatoirement utiliser le mode rafale (avec certains mouvement il peut même arriver que le mode rafale soit trop lent mais c’est un autre problème que je ne traiterais pas ici).
Pour cette manipulation, l’idéal est d’utiliser un trépied. Si toutes les photos de la séquence ont exactement le même cadre, le montage sera grandement simplifié. La contrepartie du trépied c’est la préparation: pour placer le trépied et cadrer correctement, il faut savoir exactement quelle est l’amplitude du mouvement. Quand les photos sont prises sur le vif, ce n’est pas toujours facile à déterminer.
Dans l’exemple que je vais traiter ici, les photos ont été prises sans trépied, ce qui ajoute une étape dans la manipulation pour aligner les images. Ce n’est pas insurmontable mais ça peut être fastidieux.
Pour la mise au point, il faut faire attention à ce qu’elle reste constante pendant la rafale. Normalement, les appareils photos s’en sortent très bien en mise au point auto mais au besoin vous pouvez passer en mise au point manuelle (un des cas où la mise au point auto peut être mise en défaut).
Manipulation
Voici les photos que nous allons utiliser pour réaliser le montage:




Ouvrez la première image avec Gimp. Ajoutez ensuite les autres photos au projet: menu Fichier > Ajouter en tant que calque puis sélectionner les images à ajouter. Dans la fenêtre des calques, renommez les calques en numérotant les calques (comme ici « sequence 0001 », « sequence 0002 », …)
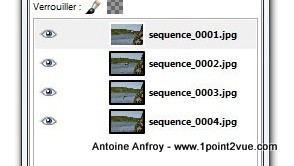
Aligner les images
Comme les photos ont été prises à main levée (pas de trépied , il faut absolument les aligner avant de pouvoir les « mélanger ». Si vous avez pris vos photos correctement avec un trépied, vous pouvez passer ce paragraphe.
Pour aligner les images entre elles, nous allons prendre le premier calque comme référence et aligner tous les autres dessus.
Dans la fenêtre des calques, activez le calque tout en haut de la pile en cliquant dessus (le calque « Sequence 0001 ») et réduisez son opacité à 50%.
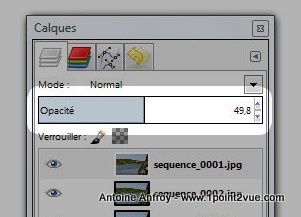
Activez maintenant le calque « Sequence 02 ».
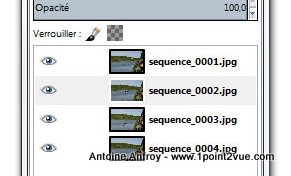
Dans la boite à outil, activez l’outil déplacement en cochant l’option « Déplacer le calque actif » dans les options de l’outil.
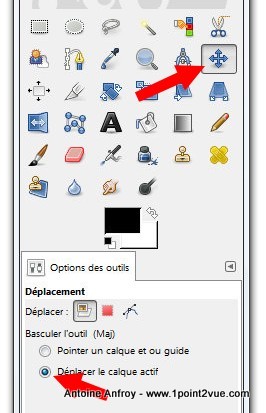
Dans la fenêtre d’édition, déplacez le calque actif (le calque « sequence 0002 ») de façon à l’aligner sur celui du haut (le calque « sequence 0001 ») en vous aidant de la semi transparence.
Voici ce que ça donne avant et après l’alignement:


Pour l’alignement, la ligne d’horizon donne un bon repère
Une fois que le calque « sequence 0002 » est aligné, vous pouvez le masquer en cliquant sur l’œil dans la fenêtre des calques et recommencer l’opération pour le calque « sequence 0003 ».
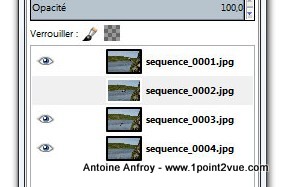
Le calque_0002 est désactivé pour aligner le calque_0003
Les uns après les autres, vous allez pouvoir aligner tous les calques sur le premier. Une fois qu’ils sont tous alignés, rendez les tous visibles à nouveaux (l’œil à gauche du titre du calque doit être visible) et repassez l’opacité du calque sequence_0001 à 100%.
Gommer le décor
Pour laisser apparaître la sujet d’un calque à l’autre, nous allons tout simplement gommer le décor qui l’entoure sur chacun des calques.
Pour gommer, nous allons rendre transparente certaines zones de chaque calque. Pour cela, il faut que les calques soient pourvu d’un canal alpha. Dans la fenêtre des calques, activez le premier calque (sequence_0001). Ajoutez un canal alpha à ce calque (clic droit > Ajouter un canal alpha).
Note: Un calque qui n’a pas de canal alpha ne gere pas la transparence. Les zones gommées apparaissent en blanc. Ce que nous voulons ici ce n’est pas seulement d’effacer mais de rendre transparent.
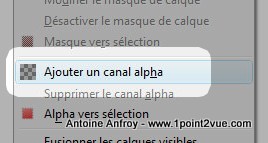
Dans la boite à outil, activez l’outil Gomme puis choisissez une brosse à bord doux dans les options d’outil.
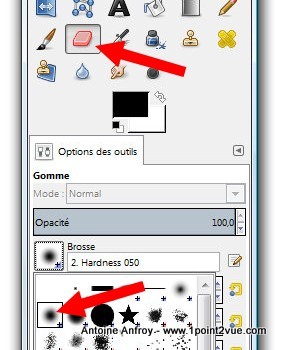
Avec la gomme, effacez tout ce qui entoure le sujet (nous somme toujours sur le calque sequence_0001). Au fur et à mesure de l’effacement, le personnage qui est sur le calque du dessous doit apparaître Une fois que tout le décor est effacé, vous devez obtenir ceci:

Sur le calque sequence_0001, il ne doit plus rester que le sujet sans le fond. Notez qu’il n’est pas forcement nécessaire de détourer précisément le personnage pour l’instant. Si l’alignement a été fait correctement, les transitions entre les images devraient se faire proprement. Si on isole le calque sequence_0001, on obtient ceci:
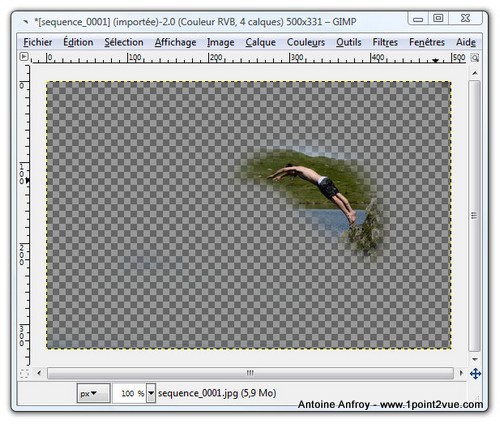
Le calque sequence_0001 seul: le sujet détouré grossièrement
A ce stade, vous avez compris le principe, il faut recommencer cette opération avec tous les calques de la pile: Activez le calque sequence_0002 puis gommez tout ce qui entour le sujet pour faire une sorte de détourage grossier.
Note: Il peut y avoir intersection entre les personnages de deux photos différentes Avec l’exemple de ce tuto, c’est le cas avec les calques sequence_0002 et sequence_0003. Dans ce cas il faut faire attention à faire un détourage bien précis dans les zones en intersection. Pour vous aider, vous pouvez utiliser une gomme avec un plus petit diamètre de brosse pour etre plus précis et zoomer dans l’image pour travailler autour des détails.

Dans les cas où il y a intersection, il faut soigner le détourage
Recadrage
Comme nous avons aligné les calques au début de la manipulation, des bandes de l’image sont en dehors du canevas. Pour éliminer ce problème, il suffit de faire un léger recadrage. Vous obtiendrez alors le résultat final:

Pour aller plus loin
Il se peut que la luminosité change légèrement d’une photo à l’autre pendant la rafale. Dans cette situation, il vous faut ajuster la luminosité du calque concerné avec l’outil de luminosité (menu Couleurs > Luminosité – Contraste).
Pour cet exemple, j’ai utilisé la gomme pour effacer certaines parties des calques pour simplifier le tuto. Pour plus de précision et d’efficacité je vous conseille vivement d’utiliser un masque de calque. Vous pourrez alors manipuler la transparence avec un plus grand niveau de détail (voir le tuto sur les masques de calques)
Bilan
Dans l’exemple traité ici, je n’ai fait que 4 images mais il est possible d’en ajouter autant que l’on veut. Attention tout de même car le risque d’erreur augmente avec le nombre de photo. Il est facile de s’embrouiller dans les calques lorsqu’ils sont plus de dix.
La manipulation demande une certaine rigueur mais l’effet n’est pas si compliqué à réaliser. De plus, il est réalisable avec un materiel d’entré de gamme, la seule condition étant d’avoir un mode rafale suffisamment rapide.