Ce tutoriel présente une méthode pour faire un détourage précis en utilisant l’outil chemin de Gimp. Cette méthode donne de très bon résultats mais demande de la minutie et beaucoup de temps.
![]()
Voici l’image de départ:

Et voici le résultat après détourage:

Tracer le chemin
On ouvre l’image avec Gimp. On choisit l’outil « chemin » dans la boite à outils.
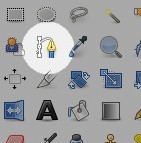
Zoomez sur l’image: Ctrl + molette de la souris pour pouvoir tracer la sélection avec précision.
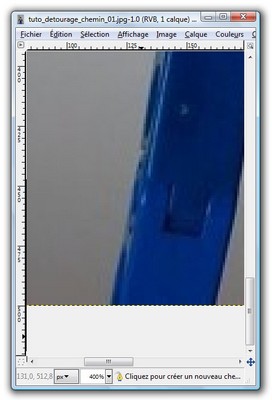
Placez des points sur le contour en faisant attention à ce que la courbe le suive.
Jouez sur la position des tangentes pour ajuster au mieux la courbe. Chaque point de la courbe a deux tangentes. Si il y a un angle entre les deux tangentes, la courbe présentera une cassure (image A), si elles forment une même droite, la courbe sera continue (image B). (en savoir plus sur les chemins)
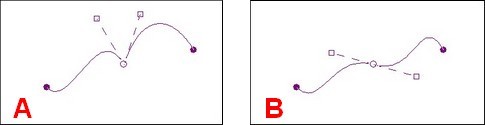
Note: Pour forcer l’alignement (image B), appuyez sur Ctrl pendant le déplacement de l’extrémité d’une des tangentes.
Pour placer la courbe, il est préférable de mordre sur le sujet plutôt que sur le fond, car quand vous allez insérer le personnage sur un autre fond, il faut qu’il n’y ai absolument aucune trace de l’ancien.
Vous devriez obtenir quelque chose comme ça:

Continuez à placer les points sur le contour jusqu’a en faire le tour. La courbe doit absolument être fermée pour en faire une sélection. Pour fermer la courbe: Cliquez sur le dernier point que vous avez placé puis cliquez sur le premier tout en appuyant sur la touche Ctrl.
Une fois que la courbe est fermée, vous obtenez ceci:
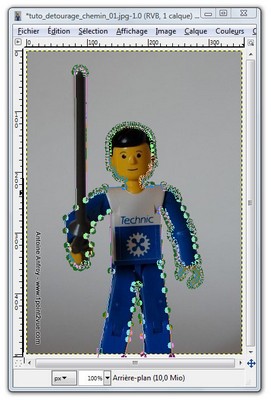
L’avantage d’utiliser les chemins est que vous pouvez revenir à tous moment sur les points de la courbe et les ajuster. Les chemins sont enregistrés automatiquement et vous pourrez le modifier plus tard. Pour les voir, changez d’onglet en haut de la fenêtre des calques.
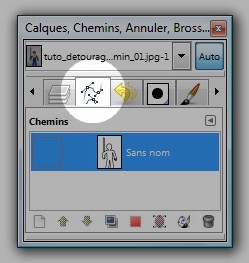
Note: Si vous ne voyez pas l’onglet chemin: menu « Fenêtres » -> « Fenêtres ancrables » -> »Chemins ».
Extraire le sujet
Pour exploiter ce chemin, il faut maintenant le transformer en sélection: pour ça cliquez sur le bouton « Sélection depuis chemin » en bas de la boite à outils.
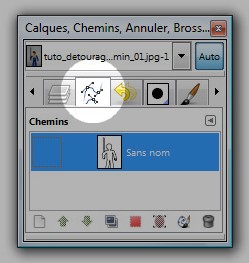
Le chemin est maintenant une sélection.
La sélection contient tous ce qui nous intéresse sur l’image, c’est à dire le personnage. On va supprimer tout ce qui ne nous intéresse pas en utilisant un masque de calque: dans la fenêtre de calque: clic droit sur le calque puis « Ajouter un masque de calque ». Dans la fenêtre qui apparait, choisissez « Sélection » puis validez.
Vous devriez obtenir ceci:
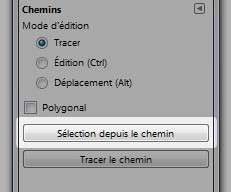
Exploitation du détourage
Et voila, le sujet est détouré. Pour enregistrer l’image, deux possibilités:
- enregistrer l’image tel quel en conservant le fond transparent (pour cela enregistrez l’image en PNG ou en GIF car le JPG ou le BMP ne gèrent pas la transparence). En gardant la transparence, vous pourrez coller votre personnage détouré sur n’importe quel fond plus tard.
- Ajouter un fond et enregistrer l’image (en JPG ou autre peu importe).
Voici l’image finale en ajoutant un calque blanc sous le calque du personnage:

Conclusion
Bien que fastidieuse, cette méthode est très utilisée car elle est très précise et fonctionne dans beaucoup de cas. Elle trouve sa limite malgré tout lorsque le sujet a beaucoup de petits détails (feuilles d’un arbre, cheveux,…), il faut alors se tourner vers d’autre méthodes qui s’appliquent à ces cas particuliers comme le détourage par les contrastes par exemple.