Nous avons déjà vu comment ajouter du texte sur une photo avec Gimp. Si l’outil texte est assez basique, il possède une fonctionnalité intéressante qui permet de plaquer un texte sur une courbe de n’importe quelle forme. Comme souvent avec Gimp, l’outil est très puissant mais pas forcément intuitif. Dans cet article, je vous propose de voir un exemple pas à pas de ce qu’il est possible de réaliser avec cette fonction.
Dans cet exercice, nous allons prendre en exemple une magnifique photo de cassoulet que nous allons mettre en valeur avec un texte qui suit un élément du décor.

Le texte qui suit la courbure de la casserole
Le principe est le suivant : nous allons tracer une courbe avec un chemin puis nous allons plaquer notre texte dessus. Ça a l’air simple comme ça mais vous verrez qu’il y a quelques subtilités que je vais vous détailler.
Tracer la courbe
Ouvrez l’image dans Gimp et activez l’outil chemin (touche raccourci clavier B) .

L’image de départ à télécharger si vous n’avez pas de cassoulet sous la main
Tracez sur l’image un chemin qui suit la courbe de la casserole. Si vous ne savez pas encore utiliser ce super outil qu’est le chemin, je vous invite à lire l’article que j’ai publié sur le sujet il y a quelques temps: Les chemins dans Gimp.
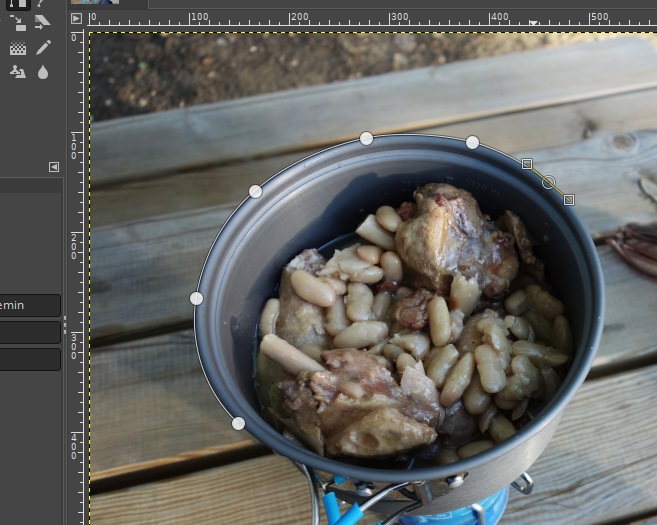
Le chemin tracé avec seulement quelques points de contrôle
Ajouter le texte sur l’image
Nous allons maintenant ajouter le texte. Activez l’outil texte, tracez une zone et saisissez le texte que vous voulez.
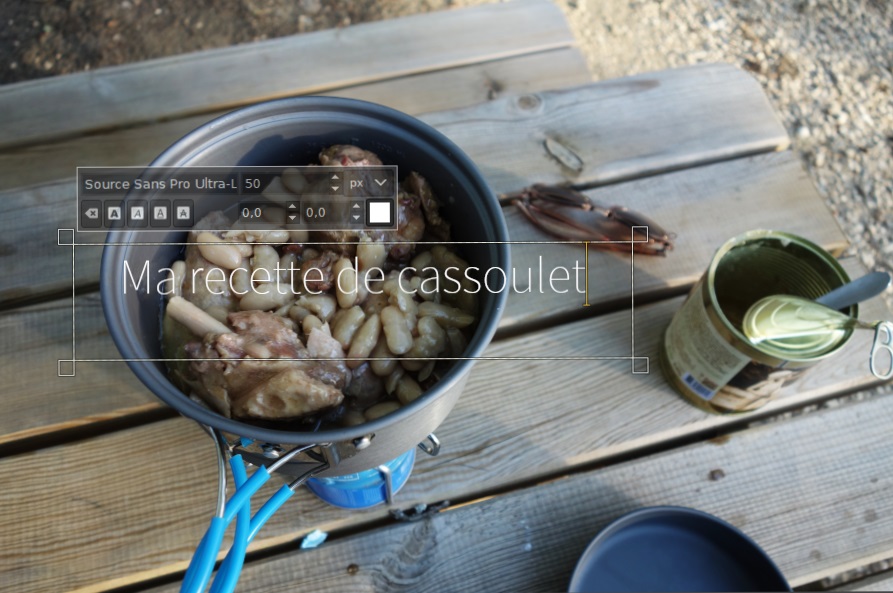
La zone de texte
Vous pouvez placer le texte où vous voulez dans la zone de travail. Par contre la taille de la zone de texte a son importance (nous y reviendrons plus tard). Dans un premier temps, ajustez la zone de texte au plus près de votre texte.
A lire aussi
Déformer le texte avec Gimp
Nous allons maintenant déformer le texte grâce à la fonction magique de Gimp : faites un clic droit sur le calque de texte et choisissez « Texte le long d’un chemin ». Le texte va alors se déformer selon le chemin que nous avons précédemment tracé. (Si vous avez tracé plusieurs chemins, activez celui que vous voulez suivre dans l’onglet chemin).
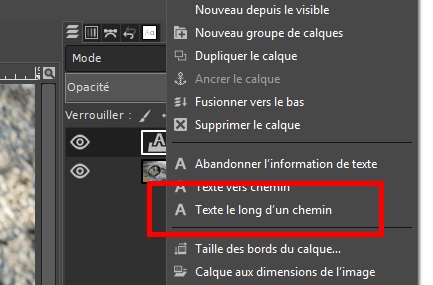
A cette étape, le texte déformé n’apparaît peut-être pas tout à fait à l’endroit que vous souhaitez. Si vous êtes dans cette situation, annulez l’étape précédente (CTRL+Z ou menu édition > Annuler), ajustez la taille de la zone de texte puis relancez la déformation.
Pour placer le texte où vous voulez, il faut faire attention à la taille de la zone de texte et surtout à l’espace vide que vous laissez sous le texte. Sur les deux exemples ci-dessous, on voit que plus l’espace sous le texte est grand et plus le texte s’éloigne de la courbe lors de la déformation.

Zone de texte avec espace sous le texte

Zone de texte sans espace sous le texte
Remplir le chemin
Maintenant que vous avez placé le texte au bon endroit, le travail n’est pas encore tout à fait fini. En effet, le texte déformé apparaît sous la forme d’un chemin. Or le chemin est un outil de Gimp, pas un élément visible de l’image. Il faut donc le remplir avec une couleur pour qu’il apparaisse sur la photo une fois qu’elle sera enregistrée.
A lire aussi
Rendez-vous dans l’onglet des chemins (s’il n’est pas visible : menu fenêtre > fenêtre ancrables > chemins). A ce stade vous devriez avoir deux chemins:
- le chemin qui vient d’être généré qui correspond au texte déformé
- le chemin tracé qui correspond à la courbe dessinée au début de la manip
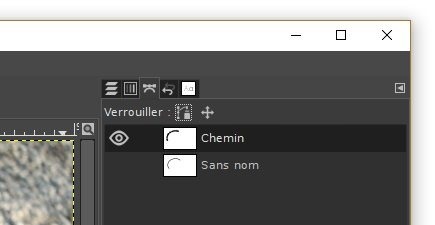
Votre fenêtre des chemins doit ressembler à ça
Activez le chemin du texte puis clic droit > Remplir le chemin. Une boite de dialogue apparaît et choisissez « remplir ».
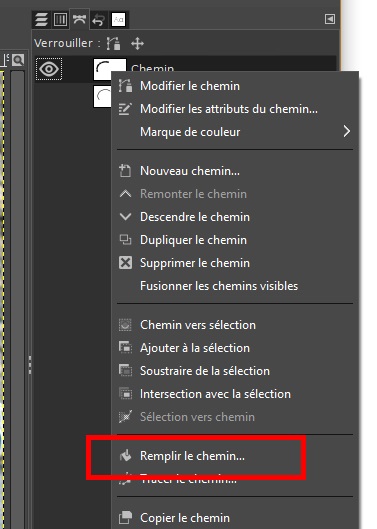
Le texte apparaît alors sur l’image. Masquez ou supprimez le calque de texte (le calque initial ne sert plus à rien) et vous devriez arriver au résultat final :

Ça donne envie de manger un cassoulet non ?
Pour conclure, les explications ici sont très longues pour une fonction assez simple. Cela dit, il faut bien comprendre les deux subtilités de l’outil de déformation:
- La déformation dépend de la taille de la zone de texte (tâtonnements à prévoir!)
- Le résultat est un chemin et non un texte ou un calque (il faut donc dessiner ou remplir ce chemin pour qu’il soit visible)
Personnellement, j’aime bien cette fonction car elle permet de faire quelques petites manipulations avec les textes. Ça rend surtout la fonction texte de Gimp intéressante. Il nécessiterait toutefois une meilleure gestion de la déformation avec un paramétrage plus précis afin d’éviter les tâtonnements.
