On me pose souvent des questions à propos de Gimp qui ne méritent pas de faire un tutoriel complet mais qui sont tout de même intéressantes. Voici quelques trucs et astuces qui en sont autant d’exemples.
1. Remplir une sélection avec une couleur
Pour remplir rapidement une sélection avec une couleur, utilisez le raccourci « Ctrl » + « , » pour remplir avec la couleur de premier plan ou « Ctrl » + « . » pour remplir avec la couleur d’arrière-plan.
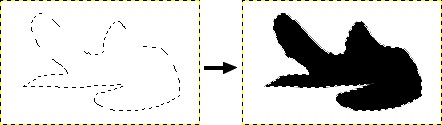
Plus de détails: les sélections dans Gimp
2. Gérer la transparence
Pour gérer la transparence d’un calque simplement et rapidement, ajoutez un masque de calque: clic droit sur le calque puis « ajouter un masque de calque ».
Avec l’outil pinceau, en peignant sur le masque en noir, vous ferrez disparaitre des portions du calque. En peignant en noir, vous les ferrez réapparaitre. Pour passer rapidement de la couleur noir à la couleur blanche, utilisez la touche raccourcis « X » qui a pour effet d’inverser la couleur de premier et de second plan.
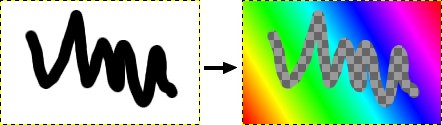
En alternant entre blanc et noir et en peignant directement sur le masque, cela permet d’affiner au fur et a mesure la transparence. Cette astuce est très utile dans le cas de déroutage complexe ou le gommage doit être ajusté avec précision.
Plus de détails: Les masques de calques de Gimp
3. Se déplacer dans la zone de travail
En cour d’édition d’un calque, vous pouvez vous déplacer dans la zone de travail en cliquant sur le bouton central de la souris (molette).
Pour zoomer sur la photo en cour d’édition, utilisez le raccourcis « Ctrl » + molette souris. En tournant la molette dans un sens ou dans l’autre, vous pouvez zoomer ou dé-zoomer sur l’image.
4. Ré-appliquer le dernier filtre
Pour appliquer de nouveau un filtre que vous venez d’utilisez, vous pouvez utiliser les touches de raccourcis « Ctrl » + « F ». L’effet s’appliquera alors à l’identique une deuxième fois. (« Ctrl » + « Maj » + « F » pour reparamétrer le filtre)
5. Transformer un texte en sélection
Lorsque vous écrivez un texte, un calque de texte est créé. Faites un clic droit sur ce calque puis choisissez « Alpha vers sélection » une sélection de la forme du texte apparait alors.
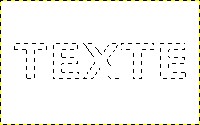
Plus de détails: l’outil de texte de Gimp
6. Désactiver une sélection
Pour désactiver rapidement une sélection, utilisez la touche de raccourcis « Ctrl » + « Maj » + « A ».
Plus de détails: les sélections dans Gimp
7. Applatir l’image sans fusionner les calques
Lorsque vous avez beaucoup de calques, il peut être utile de fusionner tous les calques. Le problème c’est que cette opération est irréversible.
Il existe cependant une alternative: menu « Calque » -> « Nouveau depuis le visible ». Un nouveau calque est crée et qui correspond à l’image aplatie. L’avantage de cette technique est qu’il est possible de travailler sur le nouveau calque comme s’il s’agissait de l’image applatie tout en conservant tous les calques en cas de besoin.
8. Corriger la balance des blancs
Gimp possède un outil qui corrige automatiquement la balance des blancs: menu « Couleurs » -> « Auto » -> « Balance des blancs ». Les résultats sont variables mais cette manipulation est parfois suffisante.
Il est aussi possible de le faire manuellement: menu « Couleurs » -> « Balance des couleurs » mais c’est beaucoup plus fastidieux.
Plus de détails: La balance des blancs
9. Augmenter la luminosité
Pour gérer la luminosité, il existe un outil simple: menu « Couleurs » -> « Luminosité/Contraste ». il suffit ensuite d’utiliser les curseur pour ajuster la lumière.
Plus de détails: Corriger la luminosité avec Gimp
10. Effacer uniquement une couleur
Pour effacer uniquement une couleur d’une image, choisissez l’outil pinceau en mode « effacer la couleur »

La couleur de premier plan sera effacée au passage du pinceaux. Les autres couleurs ne seront pas affectées.
Exemple sur l’image suivante, en choisissant le bleu comme couleur de premier plan:
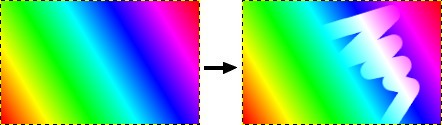
On remarque que le bleu est effacé mais il reste des nuances de turquoise à gauche et de rose à droite.
Note: pour que cette manipulation fonctionne, il faut que le calque ait un canal alpha: clic droit sur le calque -> « ajouter un canal alpha ». Voir l’article sur la transparence pour plus d’infos.
Conclusion
Ces astuces ne révolutionnent pas la pratique de Gimp mais elles facilitent tout de même la tache. A utiliser sans modération.