Dans cet article, nous allons utiliser Gimp pour ajouter des couleurs sur une photo noir et blanc. Nous allons prendre cette photo en noir et blanc :

Et nous allons en obtenir une version couleur :

La complexité de la colorisation dépend de la complexité de l’image. Plus la photo contient de petits détails et plus la colorisation sera fastidieuse. Pour un premier essai, je vous conseille donc de prendre une photo simple pour éviter de vous perdre. Pour illustrer cet article, j’ai choisi un paysage minimaliste car c’est un cas très simple à traiter. Vous remarquerez que cette image ne contient que trois couleurs principales : le bleu clair pour le ciel, un orange/marron pour la falaise et un bleu foncé pour la mer.
Principe
La technique de colorisation d’une photo est quasiment la même que pour un dessin (voir le tuto coloriser un dessin). C’est même légèrement plus simple car une grande partie des informations est déjà là. En effet, pour un dessin, la colorisation se fait en deux phases: d’abord les aplats de couleur et ensuite les ombrages pour donner du relief. Pour une photo, il n’y a pas besoin de faire cette deuxième étape car les ombres existent déjà sous forme de nuances de gris.
Concrètement nous allons appliquer sur l’image en noir et blanc une série de calques qui contiendront les couleurs. En mélangeant tout ça avec le bon mode de fusion, on obtiendra une photo en couleur.
Manipulation
Ouvrez l’image dans Gimp.
Nous allons appliquer les couleurs les unes après les autres : Chaque couleur sera dans un calque séparé. De cette façon, nous pourrons traiter les couleurs de façon indépendante et éventuellement les ajuster en fin de manipulation. Ici, nous allons commencer par le ciel. Nous allons créer un calque « ciel » sur lequel nous peindrons en bleu ciel (C’est bon vous suivez ?).
Cliquez sur le bouton Nouveau en bas de la fenêtre des calques.
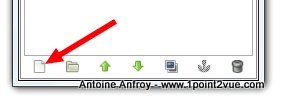
Dans la fenêtre qui apparaît, choisissez un remplissage transparent et renommez le calque en « ciel ».
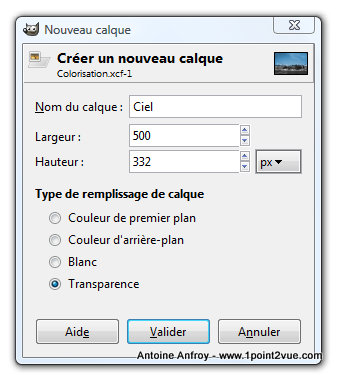
Le calque contiendra la couleur du ciel
Dans le menu supérieur de la fenêtre des calques, changez le mode de fusion du nouveau calque en mode Couleur.
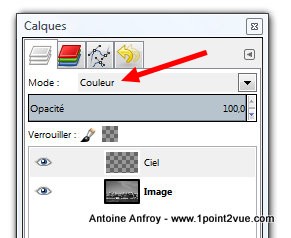
Nous allons maintenant ajouter de la couleur sur ce calque. Dans la boite à outil, activez l’outil pinceau (1). Dans les options d’outil, choisissez une brosse à bord doux (2) et réglez sa taille en fonction de la taille des détails que vous voulez peindre.
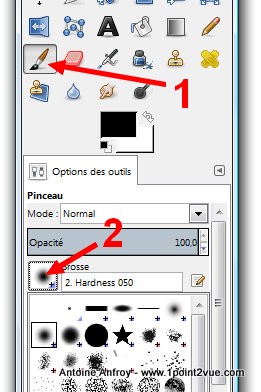
Reste plus qu’à choisir la couleur à appliquer. Sélectionnez-la en cliquant sur le cadre de la couleur de premier plan qui se trouve dans la boite à outil.
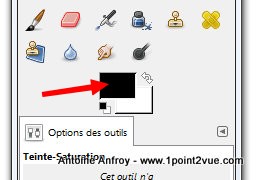
Cliquez sur la couleur de premier plan pour la changer
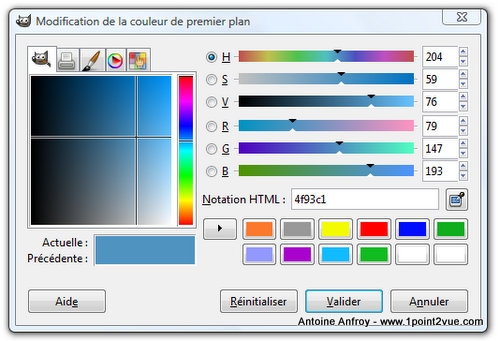
Choix d’un bleu ciel pour… le ciel
Une fois que l’outil est paramétré, vous pouvez peindre les zones que vous voulez colorer. Attention à ne pas peindre directement sur l’image en noir et blanc. Il faut bien vérifier que c’est le calque transparent qui est actif (cliquez dessus pour l’activer si besoin).
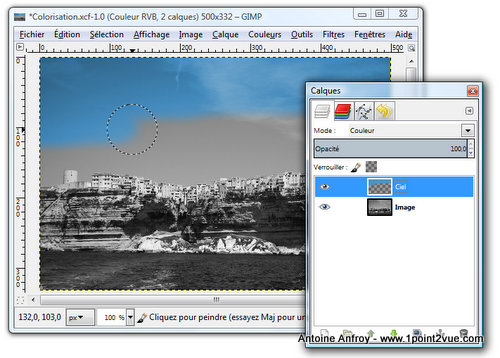
Attention à peindre sur le calque « ciel » et non sur l’image originale
Pour cette étape, il faudra vous rappeler de vos cours d’école maternelle où on vous a appris à ne pas dépasser en coloriant… Mais si ça vous arrive, pas de panique, vous pouvez corriger ce qui dépasse à tout moment avec l’outil Gomme.
A la fin de cette étape, vous devriez avoir une photo en noir et blanc avec uniquement un ciel bleu :
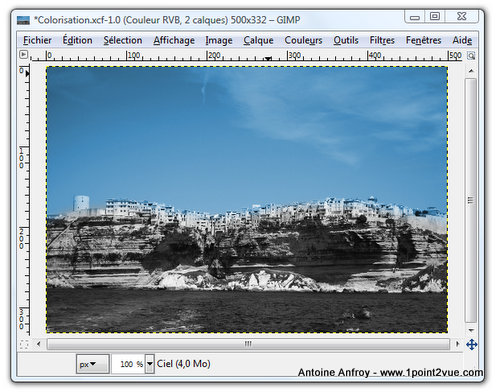
Les autres couleurs
A ce stade, nous n’avons traité qu’une seule zone de l’image. Il faut répéter toutes les opérations pour chacune des couleurs :
- Créer un calque transparent
- Passer le calque en mode Couleur
- Choisir la couleur
- Peindre sur le calque
A la fin, vous devriez donc avoir autant de calques que de couleurs. Ça peut paraître un peu lourd à gérer mais c’est la seule façon de ne pas s’embrouiller. C’est d’autant plus utile quand la photo contient beaucoup de détails et de couleurs différentes.
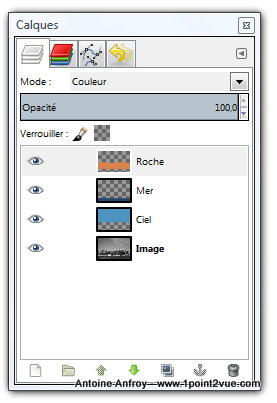
La fenêtre des calques à la fin de la manipulation
Ce qui donne le résultat suivant :

Ajuster les couleurs
Travailler sur des calques offre un autre avantage : vous pouvez retravailler indépendamment chaque couleur. Une fois que toutes les couleurs sont appliquées, vous pouvez choisir d’en éclaircir une ou d’en raviver une autre.
Pour agir sur une couleur, il suffit d’activer le calque qui la contient puis d’ouvrir l’outil de teinte : menu Couleurs > Teinte – Saturation. Déplacez les curseurs de teinte et de saturation pour modifier la couleur.
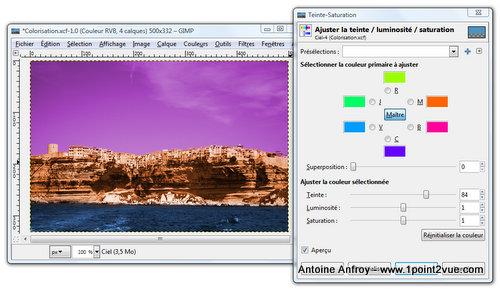
En modifiant la teinte, on obtient un magnifique ciel rose !
Bilan
L’exemple que j’ai choisi ici est très simple car il ne traite que trois couleurs. Vous imaginez bien que le travail est plus laborieux quand l’image contient plus de détails. La colorisation peut ainsi rapidement devenir fastidieuse. Le cas le plus complexe est sûrement le portrait car les teintes des couleurs de peau sont particulièrement complexes à obtenir.
Notez que je vous ai exposé ici une méthode relativement simple de colorisation mais qui a ses limites. Vous constaterez que les couleurs les plus sombres ne ressortent pas aussi bien que les plus claires. Il existe d’autres techniques plus élaborées pour obtenir des résultats plus réalistes mais celle ci est déjà suffisamment complexe pour ne pas en rajouter une couche !