Une fois n’est pas coutume, ce tutoriel ne concerne pas directement la photo, mais il permet de voir certaines manipulations qui pourront vous servir plus tard…
Nous allons voir comment coloriser un dessin avec The Gimp. Pour illustrer ce tuto, je vais utiliser un dessin de Bart Simpson:
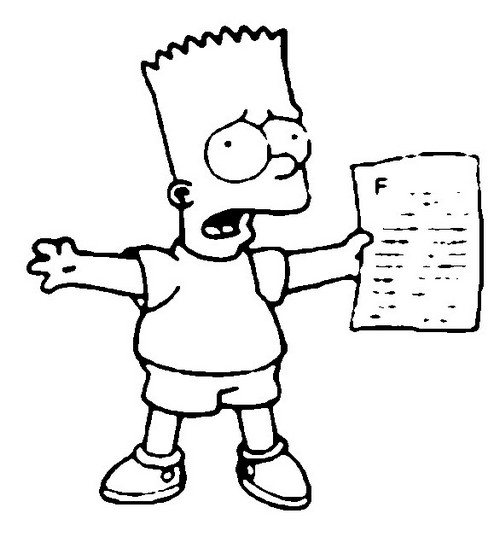
Et voici le résultat que l’on va obtenir:
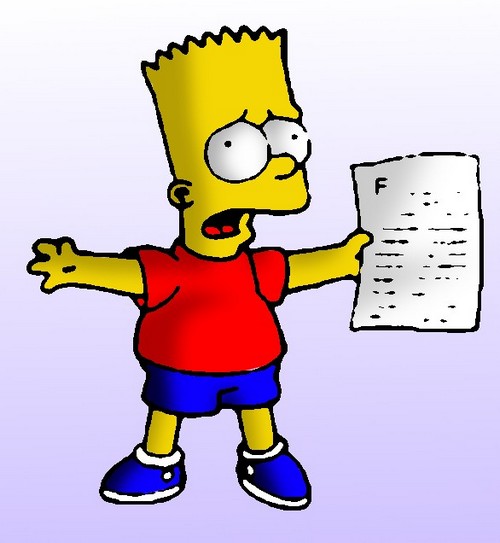
Etant donné, qu’il y a beaucoup de chose à faire, je ne vais pas autant détailler que d’habitude.
Voici les étapes que nous allons suivre pour arriver au résultat final:
- Supprimer le fond blanc: Garder uniquement les trais
- Colorier
- Ajouter des ombres
Et maintenant au boulot: On ouvre l’image avec Gimp.
Surpression du fond
Pour simplifier la colorisation, nous allons garder uniquement les trais et supprimer le fond blanc. Pour cela, on va ajouter un masque sur notre calque: clic droit sur le calque -> « Ajouter un masque de calque », choisissez « Copie du calque en niveaux de gris » dans la fenêtre d’option et cochez l’option « Inverser le masque » puis cliquez sur « ajouter ».

Le fond est maintenant transparent et on voit uniquement les trais. Pour la suite, on n’aura plus besoin de modifier le masque de calque: on va donc l’appliquer définitivement: clic droit sur le masque -> « appliquer le masque calque ».
Coloriser
Nous allons maintenant colorier notre dessin.
Pour cela, on crée un nouveau calque sur lequel on va appliquer les couleurs: clic sur le bouton « nouveau calque » en bas de la fenêtre des calques:
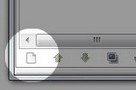
Dans la fenêtre de nouveau calque, on sélectionne « Transparence » puis on valide. Dans la fenêtre des calques, on place notre nouveau calque en bas de la pile et on le renomme en « peau » (pour renommer un calque: double-clic sur le titre du calque).
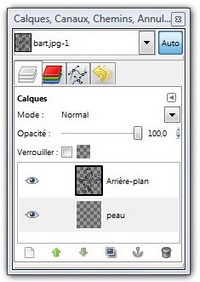
Nous allons donc utiliser notre calque « peau » pour coloriser la peau de notre sujet.
Tout d’abord, on choisit comme couleur de premier plan la couleur jaune caractéristique de la peau des Simpson: clic sur la couleur de premier plan dans la boite à outils:
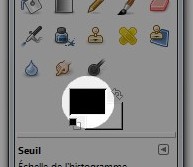
Dans la fenêtre de sélection de la couleur, on cherche à s’approcher du « jaune Simpson » dans la palette de couleur (si vous ne voulez pas chercher, vous pouvez utiliser le code « f4d604 » dans le champ « Notation HTML »)

Maintenant, on va colorier la peau: sélectionnez le calque « Peau » puis l’outil pinceau, coloriez grossièrement toutes les partie de peau (jouez avec le diamètre de la brosse pour gagner du temps). Vous devriez obtenir ceci:
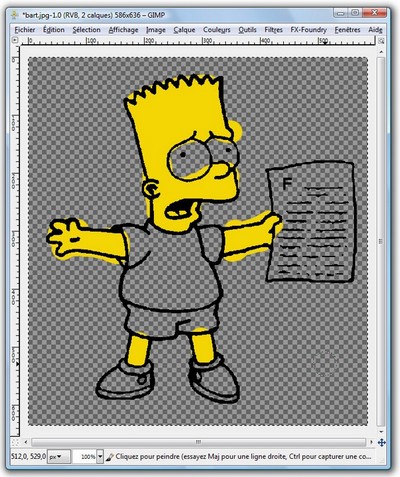
Maintenant, on va affiner notre barbouillage avec l’outil Gomme. Gommez toutes les zones jaunes qui dépassent des traits.
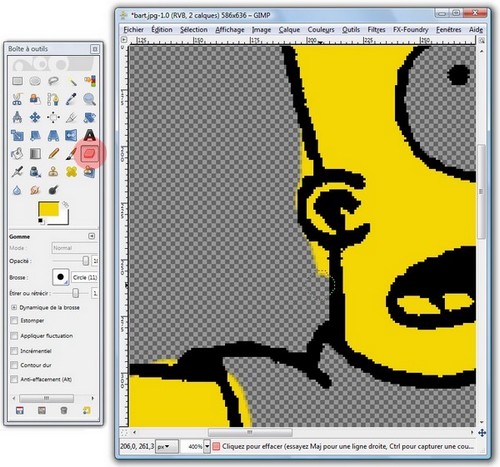
Je ne vais pas détailler pour toutes les autres zones du dessin alors je vous laisse faire pour les autres parties du dessin.
Pour chacune des zones suivantes, vous devez créer un nouveau calque (c’est important pour la suite) et le colorier en suivant le même principe que pour la peau:
- Les yeux
- la langue
- le t-shirt
- Le short et les chaussures
- La feuille
Vous devriez obtenir quelque chose comme ça:
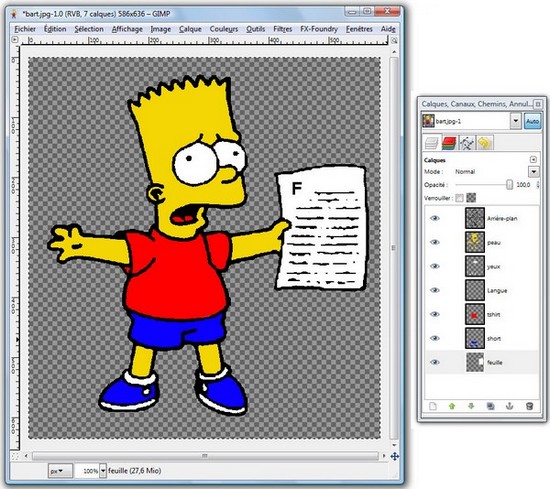
Ajout des ombres
La colorisation de l’image est maintenant finie, on peut s’arrêter là mais ce serait trop facile! On va donc voir comment ajouter des ombres à notre dessin pour lui donner un peu de relief.
Qui dit ombre dit lumière, alors la première chose à faire pour ombrer notre image est de définir où est la source lumineuse. La position de la lumière est à garder à l’esprit pour la suite car ça va servir pour que l’éclairage soit cohérent. Pour notre dessin, j’ai choisis de placer notre source à droite de Bart, dans le prolongement de son regard, comme indiqué sur l’image suivante:
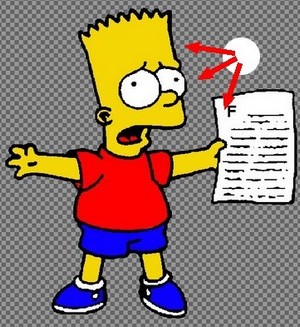
On va d’abord travailler sur la peau: On duplique le calque « peau ». On sélectionne le calque « Copie de Peau » ainsi créé puis on ajoute un masque: clic droit -> « Ajouter un masque de calque ». Dans la fenêtre d’option, on choisit « Canal Alpha du calque ».
On sélectionne le calque « Copie de peau » (Attention: on sélectionne la calque et pas le masque) puis on l’efface en appuyant sur la touche « Suppr » ou en effaçant tout son contenue à la gomme (attention, on ne supprime pas le calque mais on efface son contenue). Résultat: le calque « Copie de peau » est vide (=transparent) et son masque correspond exactement à la forme de la peau:
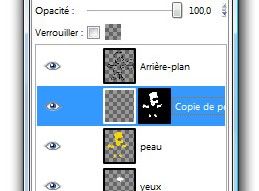
On va maintenant peindre notre ombre sur ce calque (copie de peau). On sélectionne grossièrement la forme de notre ombre avec l’outil sélection:

On colorise en noir: menu « édition » -> « remplir avec couleur de PP » (attention: pensez à repasser les couleurs noir et blanc dans la boite à outil). On obtient le résultat suivant (ne vous inquiétez pas, ca deviendra une ombre!)

On fait de même, pour toutes les autres parties de la peau:
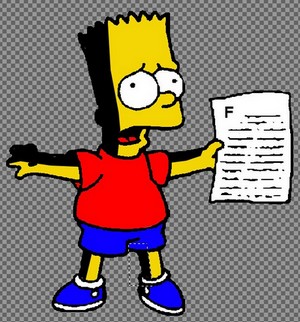
On désactive la sélection: Ctrl+Maj+A. On ajoute un flou: menu « Filtres » -> « Flou » -> « Flou Gaussien ». On donne une valeur de flou de 30 et on valide.
On obtient ceci:
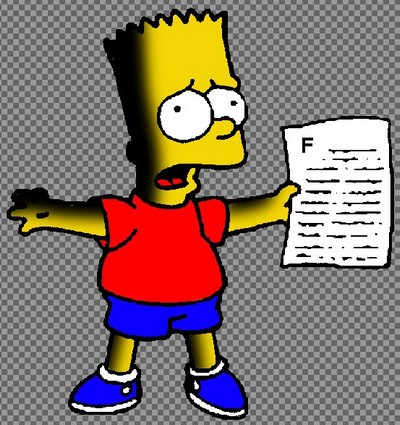
Maintenant on va atténuer le noir en réduisant l’opacité du calque: On baisse le curseur « Opacité » jusqu’a 30 en haut de la fenêtre de calque.
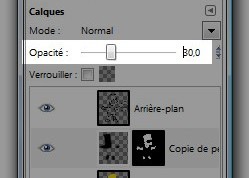
Ce qui donne ceci:
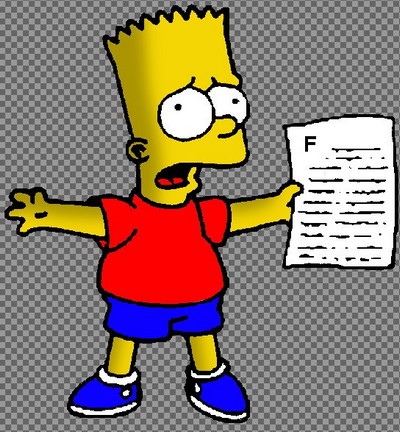
Il ne vous reste plus qu’a faire de même pour toutes les autres parties du dessin et vous obtiendrez ceci:
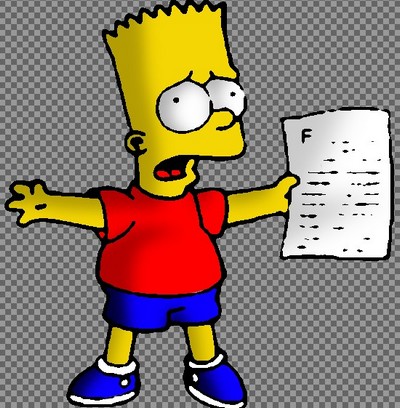
Pour le fond, il suffit d’ajouter un calque tout en bas de la pile avec ce que vous voulez. Moi j’ai choisit un dégradé (bon il existe de bien meilleurs choix mais au moins le dégradé, c’est rapide à faire…)
Et finalement vous obtiendrez ceci:
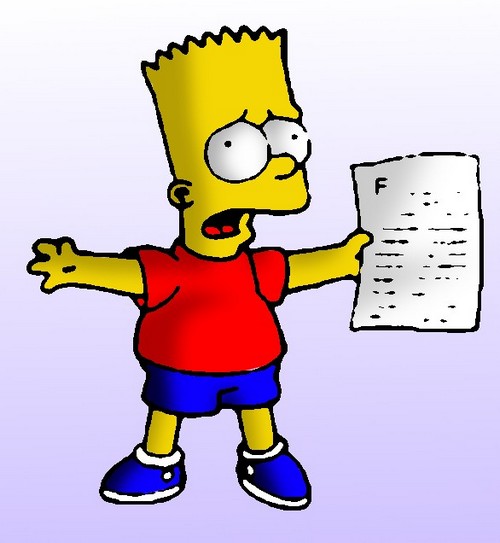
Conclusion
J’ai essayé de vous montrer une méthode générale pour la colo (même si le dessin ici ne le justifiait pas forcement). L’impact sur votre façon de faire de la photo ne sera surement pas bouleversé après ce tuto mais il permet de voir l’utilisation de certains outils dans des contextes différents. Les masques par exemple sont des choses pas forcement facile à prendre en main alors un peu de pratique ne fait pas de mal!