Dans ce tutoriel, nous allons utiliser The Gimp pour créer un sabre laser à faire pâlir d’envie Georges Lucas !![]()
Voici la photo de départ:

Et voici ce que l’on va obtenir:

Manipulation
On ouvre la photo avec The Gimp.
Pour la première étape, on va créer un nouveau calque pour dessiner le contour du sabre: Cliquez sur le bouton « nouveau calque » en bas de la fenêtre des calques.
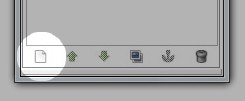
Dans la fenêtre d’option, choisissez « Transparent » puis validez. Le nouveau calque apparait au sommet de la pile dans la fenêtre des calques.
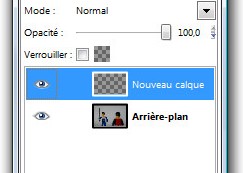
On dessine le contour du sabre. On choisit l’outil de sélection à main levée.

On trace une sélection pour déterminer le contour. Vous pouvez zoomer pour plus de précision (Ctrl + molette souris).
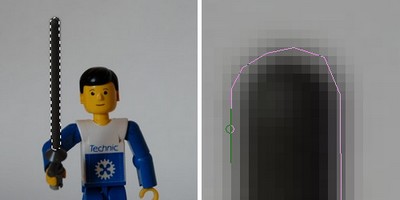
On choisit maintenant la couleur de remplissage que l’on va appliquer. Cliquez sur la couleur de premier plan.
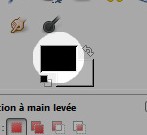
Dans la fenêtre de sélection de couleur, on va choisir la couleur principale du sabre laser. Pour l’exemple, j’ai choisit le rouge (code HTML #FF0000) mais vous pouvez choisir la couleur que vous voulez (Bleu : #0000FF, Vert : #00FF00).

On va remplir la sélection avec cette couleur: Sélectionnez le calque « nouveau calque » puis menu « Edition » -> « Remplir avec la couleur de PP ». Vous obtenez ceci:

Désactivez la sélection (Ctrl + Shift + A) pour éviter qu’elle ne nous gène plus tard
On va adoucir le contour du sabre: menu « Filtres » -> « Flou » -> « Flou Gaussien ». On met une valeur de flou de 5 pixels et on valide.
Pour finir avec ce calque, on le passe en mode « addition »
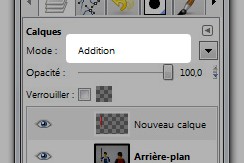
On ne va plus toucher à ce calque dans la suite du tutoriel.
Si vous avez bien regardé la saga Star Wars, le coeur des sabres laser est blanc. On va dessiner ce coeur sur un nouveau calque.
On crée un nouveau calque comme vu plus haut: clic sur le bouton « nouveau calque » puis « transparent » et validez.
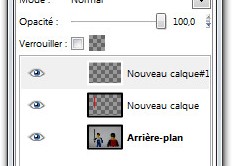
Avec l’outil de sélection à main levée, on trace une sélection plus fine que la précédente. De cette façon:

On va remplir cette sélection en blanc. Sélectionnez le dernier calque créé puis menu « Edition » -> « Remplir avec la couleur AP ». Enfin, désactivez la sélection (Ctrl + Shift + A). Vous obtenez ceci:

On ajoute un léger flou sur ce calque: menu « Filtres » -> « Flou » -> « Flou Gaussien », mettez une valeur de 5 pixels et validez. Vous arrivez donc au résultat final:

Conclusion
L’effet est donc relativement simple à réaliser. Pour aller plus loin, vous pouvez ajouter une lueur autour du sabre, vous pouvez aussi ajouter des effets d’éclairage sur le personnage pour donner l’impression qu’il est éclairé par le laser… Bref, ce tutoriel est un point de départ, il reste plein de possibilités…