Dans ce tutoriel, nous allons voir comment modifier une photo pour lui donner un rendu « film de cinémas ». Ce n’est pas un effet très poussé mais il permet de voir l’utilisation de quelques filtres intéressants.
![]()
Voici notre image de départ:

Et voici ce que nous allons obtenir:

Une image de cinémas présente trois caractéristiques: le bruit, les couleurs et le format. Nous allons donc appliquer ces trois caractéristiques à la photo de l’exemple.
Le bruit
Il existes des filtres pour générer du bruit, nous allons utiliser le bruit RVB: menu « Filtres » -> « Bruit » -> « Brouillage RVB ». On choisit une valeur de bruit de 0.05 sur les trois canaux et on valide.
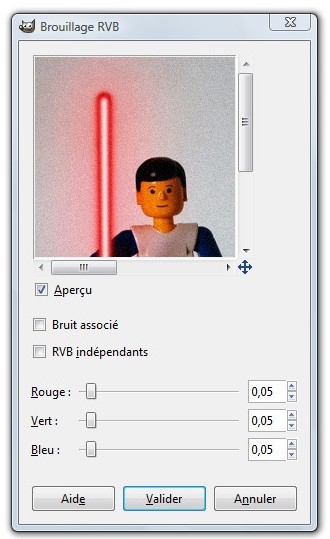
Les couleurs
Pour approcher le rendu cinémas, il faut augmenter les contrastes. Pour cela, on va utiliser l’outil « Niveau »: menu « Couleurs » -> « Niveaux ».
Réglez les niveaux comme sur l’image suivante:
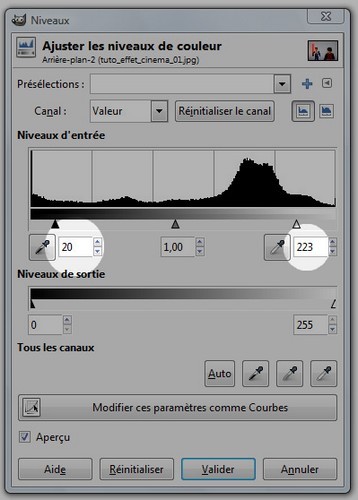
Le format
Le format d’un film est, au minimum avec un rapport Largeur/Hauteur de 16/9 (ce n’est pas une norme, beaucoup de film récents utilisent des formats avec une image plus aplatie).
Choisissez l’outil de sélection rectangulaire dans la boite à outils.
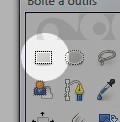
Avec cet outil, tracez une sélection pour déterminer le nouveau cadrage.

Recadrez l’image: menu « Image » -> « Découper la sélection ».
Reste plus qu’à ajouter les bandes noires. On augmente la taille du canevas: menu « Image » -> « Taille du canevas ».
Dans la fenêtre d’option, cliquez sur la chaine pour désactiver la proportion.

Augmentez la hauteur du canevas (dans l’exemple, je lui donne une valeur de 400 pixels) de façon à ce que les bandes noires soient assez larges. Puis cliquez sur « centrer » et « redimensionner ».
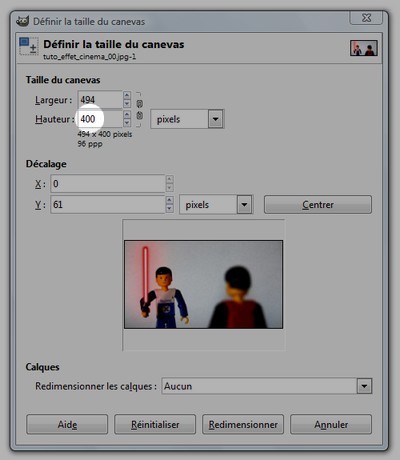
Pour les bandes noires, on va ajouter un nouveau calque: cliquez sur le bouton « nouveau calque » en bas de la fenêtre de calques.
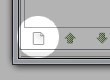
Dans la fenêtre d’option du nouveau calque, choisissez « Couleur de premier plan », puis validez.
L’image devient noire, c’est normal car le calque que l’on vient de créer est au dessus. Il suffit de le déplacer en le faisant glisser sous le calque « arrière-plan ».
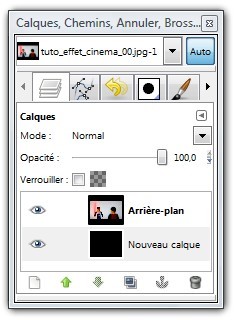
Et voici le résultat final:

Conclusion
Ce n’est pas très grand tutoriel et son effet est un peu limité mais il permet de voir des petites manipulations qui pourrait vous servir pour d’autre type de traitement, ou tout simplement vous donner des idées…