Lorsque l’on doit traiter des centaines de photos de la même façon, il est utile d’automatiser les taches à effectuer, c’est ce qu’on appelle le traitement par lot.![]()
A quoi ça sert ?
- Vous avez fait toute une série de photos dans un endroit avec peu de lumière: plutôt que les éclaircir toutes une par une, le traitement par lot permet de le faire en une seule fois.
- Lorsque vous uploadez vos photos sur un site communautaire ou de partage en ligne vous pouvez les redimensionner pour réduire les temps de chargement. Par exemple les photos sur Facebook sont redimensionnées après upload. Ca ne sert donc à rien d’y envoyer une photo en résolution 3000×2000 car elle sera redimensionnée en 800×500 (environ). Sachant qu’une photo 800×500 pèse 10 fois moins qu’une photo 3000×2000, si vous les redimensionnez vous même avant de les envoyer, vous pouvez diviser par 10 le temps d’upload. Dans ce cas la encore, le traitement par lot peut vous être utile.
- De même pour envoyer un mail avec des photos en pièces jointes (d’autant plus que la taille de la pièce jointe est souvent limitée).
PhotoFiltre s’avère une fois de plus très utile car il propose un outil d’automatisation très simple à utiliser et très puissant. Pour l’exemple, on va redimensionner 10 photos et les renommer.
Manipulation
On ouvre donc PhotoFiltre.
L’outil automatisation est accessible dans la barre d’outil via l’icone qui représente une roue d’engrenage.
![]()
La fenêtre automatisation s’affiche:
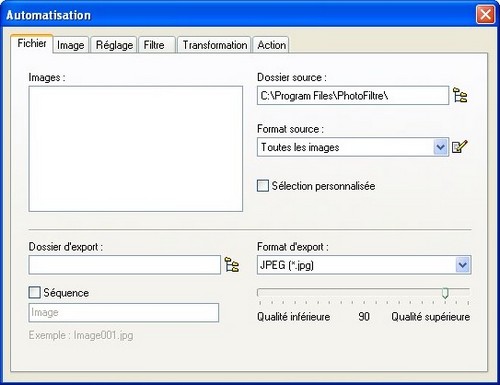
On définie le répertoire qui contient nos images dans le champ « dossier source ». Si vous ne voulez pas traiter toutes les photos du dossier, il suffit de cocher la case « sélection personnalisée » et de sélectionner les photos dans la fenêtre de gauche en appuyant sur la touche Ctrl.
On choisit le répertoire où seront enregistrées nos photos dans le champ « dossier d’export ».
Pour renommer les photos, on coche la case « Séquence » et on ajoute un nom.
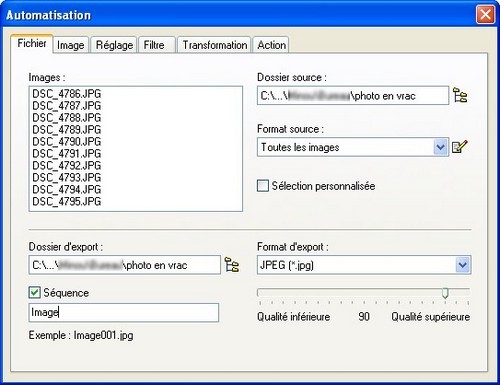
On choisit ensuite l’onglet « Image ». Si votre dossier source et votre dossier d’export sont les mêmes, un message d’information apparait mais n’empêche pas de passer à la suite.
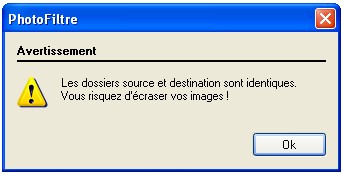
Dans l’onglet image, on coche la case « taille de l’image » (pour redimensionner notre image) et on donne comme valeur 500 en largeur et en hauteur. Pour éviter que les photos soient déformées, il faut cocher la case « Conserver les proportions ».
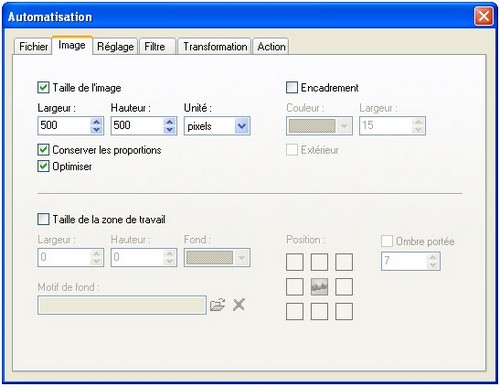
Dans notre cas, les photos mesureront 500px sur leurs plus grande longueur (la largeur pour un format paysage et la hauteur pour un format portrait) et l’autre coté sera calculé pour que l’image garde les mêmes proportions.
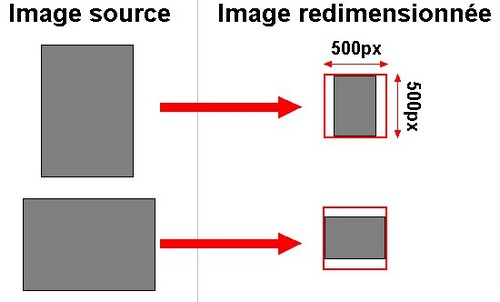
Maintenant que l’on a définie tous les paramètres, il faut lancer le traitement en cliquant sur l’onglet « Action » puis « OK ».
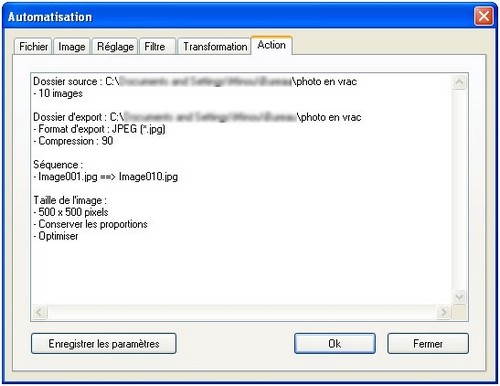
Le traitement se lance, pendant que le logiciel travail, il est possible d’utiliser une autre instance de PhotoFiltre mais pas celle qui travaille. Une fois le traitement terminé une fenêtre s’affiche avec les fichiers traités et les erreurs éventuelles. Il ne vous reste plus qua aller faire un tour dans le dossier d’export pour voir le résultat.
Et voila. Vous êtes paré pour retoucher des milliers de photos à la fois.
Conclusion
J’ai traité ici uniquement le cas du redimensionnement et du renommage car ce sont les fonctions que j’utilise le plus mais beaucoup d’autre réglages sont automatisables. Pour voir ce qu’il est possible de faire allez fouiller dans les différents onglets de la fenêtre d’automatisations.
Les réglages peuvent paraitre fastidieux mais ils sont rapides à faire une fois que vous aurez bien l’outil en main. Dans tout les cas, le temps gagné pour renommer une centaine de photos vaut bien 5min de paramétrage.