Gimp est un logiciel qui utilise des calques. Dans ce tutoriel, nous allons voir comment ça marche et comment les utiliser.
Sommaire
Cet article fait partie d’une série de trois:
Dans cette première partie, nous allons voir comment créer un calque et comment fonctionne la pile de calques de Gimp.
Principe
Il faut voir les calques comme des feuilles transparentes. L’image finale est le résultat de la superposition de ces feuilles. L’avantage de ce système c’est que chaque calque est indépendant des autres, c’est à dire qu’en dessinant sur un calque, on ne modifie pas les autres. Finalement chaque calque est lui-même une image que l’on peut modifier (avec des filtres, des outils, des scripts,…).
L’organisation et la gestion des calques se fait grâce à la fenêtre de calques qui doit s’ouvrir au lancement de Gimp. Si ce n’est pas le cas: menu « fenêtres » → « fenêtres ancrables » → « calques ».
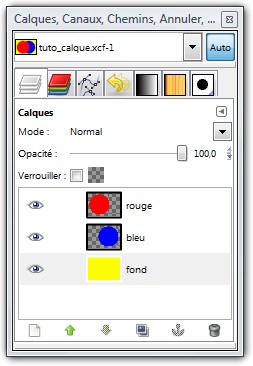
Créer un calque
Par défaut, lorsque vous ouvrez un fichier image dans Gimp (une photo en JPG par exemple), un calque nommé « arrière-plan » est créé. Ce calque contient l’image. Lorsque vous voulez retoucher une photo ce calque sera donc le point de départ de votre travail.
Il est possible de créer des calques supplémentaires de plusieurs façons:
Nouveau calque: Avec le bouton de création de calque situé en bas de la fenêtre de calques vous pouvez créer un calque vierge.
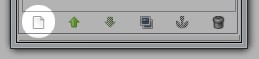
Vous pouvez choisir de le remplir en blanc, de la couleur de premier plan, de la couleur de deuxième plan ou le laisser transparent.
Dupliquer: Vous pouvez copier un calque existant en utilisant le bouton de duplication en bas de la fenêtre de calques.
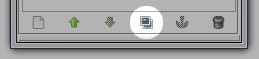
Note: Il est utile au début d’une manipulation sur une photo de dupliquer le calque « arrière-plan » pour avoir une sauvegarde de l’image originale. Cette sauvegarde pourra servir en cas de mauvaise manipulation ou tout simplement pour voir les différences avant/après.
Ouvrir des images dans des calques: Vous pouvez créer des calques à partir d’autres fichiers images: menu « fichier » → « ouvrir en tant que calques ». Ainsi la photo ouverte sera dans le même projet sous forme d’un calque supplémentaire dans la pile de calques avec pour nom le nom du fichier.
Organiser les calques
Ordre des calques: Plus le calque est haut dans la pile, plus il sera visible. Celui qui est tout en haut est donc visible en entier.
Exemple: changement de la position des calques rouge et bleu.
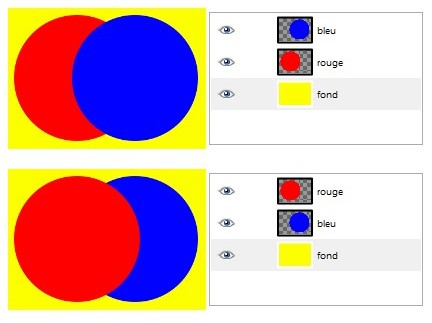
Visibilité: A côté de chaque calque se trouve un bouton avec un œil. En cliquant dessus on désactive le calque correspondant il devient alors invisible et permet de voir ce qu’il y a dessous.
Exemple: le calque bleu est désactivé.
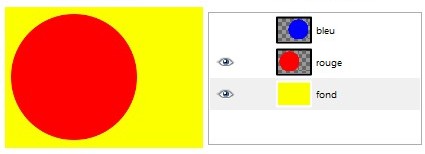
Opacité: En haut de la fenêtre des calques, une jauge d’opacité permet d’ajuster la transparence d’un calque, cela permet de le fondre avec ceux du dessous. A 100% il sera complétement opaque et à 0%, il sera complètement transparent (donc invisible).
Exemple: l ‘opacité du calque bleu à 50%.
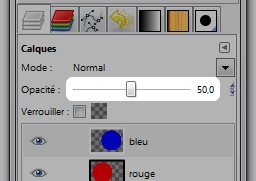
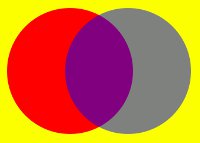
Mode de fusion: Le mode de fusion correspond à la façon dont le calque sélectionné sera mélangé avec ceux du dessous. En mode « normal » (le mode par défaut), le calque est juste « posé » au sommet de la pile sans mélange particulier.
Exemple: calque bleu en mode « écran ».
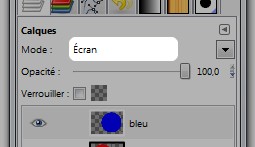
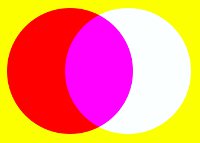
Le mieux pour comprendre les modes de fusions est de faire des essais avec différents types de calques. Pour plus d’infos, voir l’article sur les modes de fusion de Gimp.
Renommer un calque: pour changer le nom d’un calque, il suffit de faire un double clic sur le titre et de préciser un nouveau nom. Il est bon de prendre l’habitude de les renommer systématiquement car on peut rapidement se perdre lorsque l’on travaille avec beaucoup de calques.
Conclusion
Nous avons vu ici les bases de la gestion des calques, dans le prochain article, nous verrons quels sont les outils qui permettent de les modifier et comment utiliser le copier-coller.
Voir la deuxième partie de ce dossier: Les calques de Gimp Modifications et copie