Gimp est un logiciel qui utilise des calques. Dans ce tutoriel, nous allons voir comment ça marche et comment les utiliser.
Sommaire
Cet article fait partie d’une série de trois:
Dans cette deuxième partie, nous allons voir quel sont les outils qui permettent de modifier ou copier un calque.
Modifier les calques
Un calque est modifiable indépendamment des autres comme s’il s’agissait d’une image à part entière, pour cela, il suffit de cliquer dessus dans la fenêtre de calque puis d’appliquer la modification.
Outils de dessins: Certains outils de la boite à outils permettent de dessiner sur un calque.
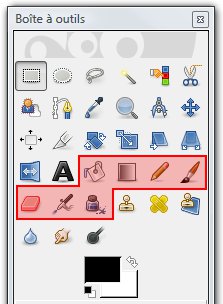
Outils de calques: Avec les outils de transformation de calques, vous pouvez les déplacer, les faire tourner, en changer la taille… (Voir l’article sur les outils des calques de Gimp pour plus d’informations)
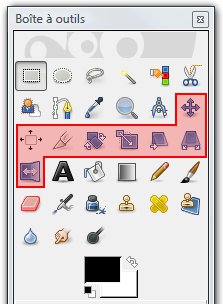
Corrections colorimétriques: via le menu « couleurs » vous pouvez ajuster les couleurs d’un calque: luminosité, contraste, courbes, niveaux…
Filtres: avec le menu « Filtres » vous pouvez appliquer des filtres sur un calque: flou, bruit, lumière, effet de peinture, contours…
Précautions
Il peut arriver que l’on fasse des modifications sur un calque et que rien ne se passe dans la fenêtre principale, cela peut avoir plusieurs causes:
- le calque est désactivé (même désactivé, il reste modifiable),
- son opacité est à zéro,
- le mode de fusion est tel que le calque est invisible (par exemple un calque complétement blanc en mode « multiplier » sera invisible),
- ce n’est pas le bon calque qui est sélectionné: gardez à l’esprit que c’est le calque qui est sélectionné dans la pile de calque qui est affecté par les modifications,
- le calque sélectionné est sous un calque qui le cache complètement.
Le Copier-coller
Il est possible de copier le contenu d’un calque sur un autre ou dans un nouveau calque:
- Faites une sélection de ce que vous voulez garder (voir l’article sur les sélections pour plus de détails)
- Sélectionnez le calque source puis copiez « Ctrl + C » ou coupez « Ctrl+ X » le contenue
- Sélectionnez le calque de destination et collez le contenu « Ctrl + V » (vous pouvez également coller sur un masque)
- Un calque « sélection flottante apparait »: il y a alors deux possibilités:
- a. cliquez sur « ancrer le calque » pour coller le contenue de la sélection flottante dans le calque de destination choisit à l’étape 3.
- b. cliquez sur « nouveau claque » pour créer un calque avec la sélection copiée.
Conclusion
Dans cet article, nous avons vu rapidement quels sont les outils qui permettent de modifier un calque. Je reviendrais sur les outils dans mes prochaines publications.
Dans le prochain article, nous verrons comment gérer la transparence des calques et comment les fusionner.
Voir la troisième partie de ce dossier: Les calques de Gimp: Transparence et fusion