Dans cet article, nous allons utiliser un outil particulier de Gimp: les motifs.
Pour l’exemple, nous allons réaliser un assemblage de quatre photos à la façon de photos d’identité. Voici la photo de départ:

Et voici le résultat:

Bien sur pour arriver à ce résultat, il est possible de faire du copier/coller, mais le but ici est de presenter le principe des motifs. Nous allons donc voir une méthode générale pour faire des collage en mosaïque.
Les motifs qu’est ce que c’est ?
Les motifs sont des images de petite tailles qui permettent de remplir des zones de l’image sous forme de mosaïque. En fait, quand vous remplissez une sélection avec un motifs, l’image est répétée à l’infinie sur toute la surface de la sélection pour pouvoir la remplir.
Ça, c’est pour le principe, passons à la pratique.
Dessin des bordures
Ouvrez la photo avec Gimp. Pour le rendu « photos d’identité », nous allons ajouter un cadre blanc autour de l’image: menu « Filtres » → « Décor » → « Ajouter une bordure ».
Dans la fenêtre d’options, choisissez une taille de bordure en X et Y de 5 pixels, le blanc comme couleur de bordure et une différence de 1.
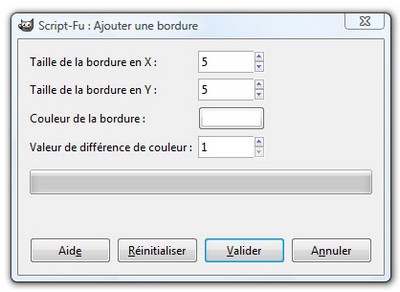
Validez et la bordure s’ajoute sur un nouveau calque. Cliquez dessus dans la fenêtre des calques avec le clic droit puis choisissez « fusionner vers le bas ». Il ne vous reste plus qu’un calque dans la fenêtre qui contient la photo de départ avec la bordure.
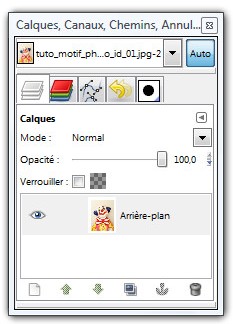
Note: cette étape est facultative pour utiliser les motifs, elle sert juste dans le cas de la réalisation de photos d’identités.
Le motif
Maintenant que notre image est prète, nous pouvons rentrer dans le fond du problème. Sélectionnez tout: menu « sélection » → « tout » (ou Ctrl + A). Puis copiez tout ça: menu « Édition » → « Copier » (ou Ctrl+C). Enfin, on désactive la sélection pour ne pas qu’elle nous gène plus tard: menu « sélection » → « Aucune » (ou Ctrl + Shift + A).
Notre image est donc intégralement copiée dans le presse-papiers.
Il faut maintenant agrandir la zone de travail pour pouvoir y placer les quatre images: menu « Image » → « Taille du canevas ». Dans la fenêtre qui s’ouvre, repérez les dimensions de la taille du canevas (largeur et hauteur) et multipliez les par deux. Avec l’exemple, ça donne ceci:
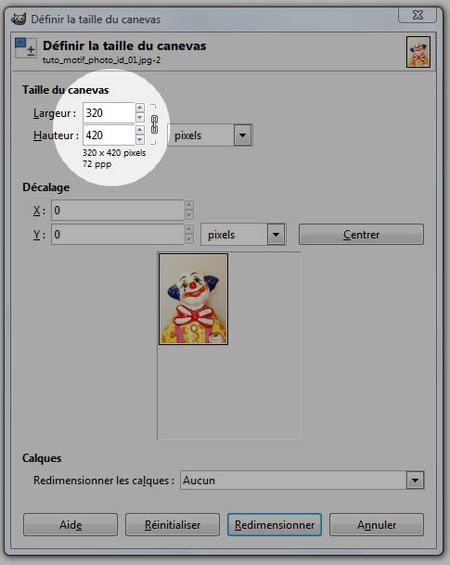
Créez un nouveau calque en cliquant sur l’icône « nouveau calque » en bas de la fenêtre des calques.
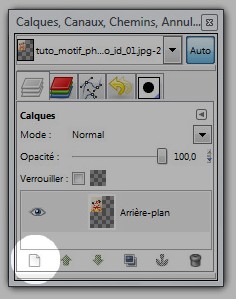
La fenêtre de choix de calque apparaît, le type de calque importe pas, validez seulement.
Tout va se jouer maintenant! Nous allons appliquer le motif sur le calque que nous venons de créer. Suivez les instructions avec l’image ci-dessous:
- Prenez l’outil de remplissage,
- Choisissez « remplissage avec le motif »,
- Cliquez sur le type de motif puis, dans la fenêtre de choix des motifs, choisissez celui en haut et à gauche. C’est le motif qui est stocké dans le presse-papiers, c’est à dire l’image que l’on a copié précédemment,
- Choisissez « remplir toute la sélection ».
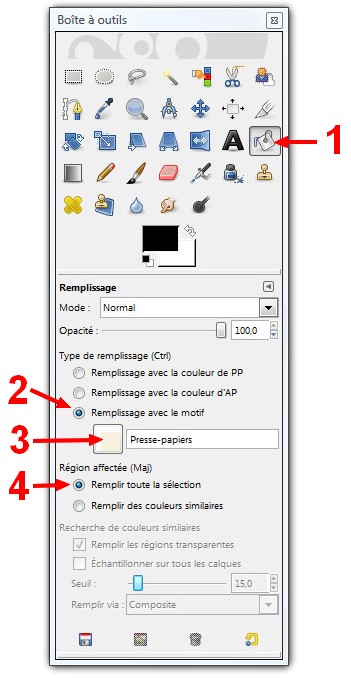
Une fois que l’outil de remplissage est paramétré, sélectionnez le nouveau calque puis cliquez n’importe où dessus. On obtient ceci:

Ça peut paraître fastidieux pour l’exemple, mais cette méthode permet de remplir rapidement de grandes portions de l’image avec des motifs en boucle.
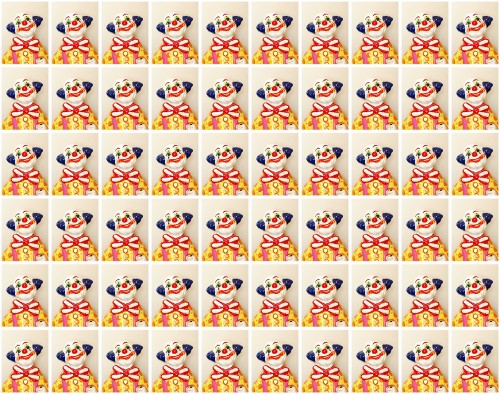
Conclusion
La méthode donnée en exemple peut paraître fastidieuse mais quand on maîtrise bien le principe des motifs, ça va très vite. C’est un outil très utile pour faire des fonds avec des motifs simple répétés à l’infini sans y passer la journée !