Dans ce tutoriel nous allons utiliser Gimp pour viellir une photo avec un effet type sepia. Cette méthode est basée sur la fusion d’une texture avec une photo.
Voici la photo de depart:

Et voici le résultat après manipulation:

Voici la texture que nous allons utiliser dans ce tutoriel:
Cette texture est disponible en haute définition dans le pack de texture à télécharger sur 1point2vue.
Désaturation
Ouvrez la photo avec Gimp. La photo apparaît dans le calque « arrière-plan ». Transformez ce calque en noir et blanc: menu « Couleurs » → « Désaturer ». Une fenêtre d’option avec trois choix s’ouvre: « clarté », « luminosité » ou « moyenne » choisissez n’importe lequel puis validez.
Notre photo est maintenant en noir et blanc:

Ajout de la texture
Si ce n’est déjà fait, téléchargez la texture puis importez-la dans Gimp. Pour cela: faites glisser le ficher sur la fenêtre de Gimp. La texture apparaît alors dans la fenêtre des calques.
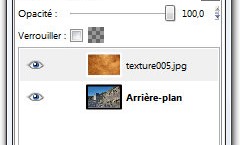
Il faut que la texture recouvre entièrement la photo originale. Si la texture est trop grande ou trop petite, sélectionnez l’outil de redimensionnement de calque.

Avec cet outil, ajustez la taille de la texture à la photo. Pas besoin d’être précis, il faut juste que la texture recouvre complètement la photo. Si elle est plus grande, cela n’a pas d’importance.
Pour finir, sélectionnez le calque de la texture et changez son mode de fusion en « superposer »
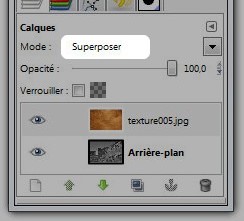
Vous obtenez alors le résultat final:

Conclusion
Cette manipulation permet de donner un cachet particulier à une image. Ca permet d’avoir un rendu type sépia un peu plus personnalisé qu’avec un filtre de base.
Vous pouvez varier les plaisirs en utilisant d’autre textures et d’autres mode de fusions, les possibilité sont larges alors au boulot !
