La plupart des logiciels de retouches proposent une fonction « sépia » ou « vieillir » mais ces effet sont souvent très limités car très peu paramétrables. Dans ce tutoriel, nous allons voir une méthode pour vieillir une photo avec Gimp de façon détaillé. L’avantage de cette méthode c’est que toutes les étapes sont paramétrables.
Pour illustrer ce tutoriel, je vais utiliser une photo du sommet d’une vielle tour de défense.

Et nous allons obtenir ceci:

On ouvre la photo avec The Gimp. Pour commencer, on va passer la photo en noir et blanc: menu « Couleurs » -> « Désaturer » et on choisit la désaturation en mode « Luminosité » puis on valide.
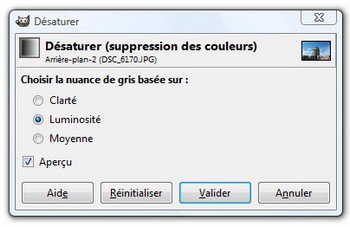
Notre photo est beaucoup trop lisse pour l’instant, on va donc la salir un peu en ajoutant du bruit. Menu « Filtres » -> « Bruit » -> « Brouillage RVB ». On règle les 3 couleurs à 0.1 en choisissant « Bruit associé ».
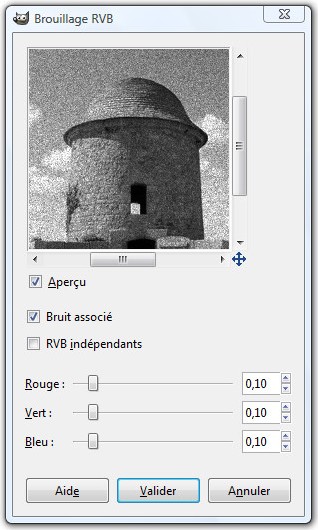
On va maintenant jouer sur les niveaux: menu « Couleurs » -> « Niveaux ».
Pour renforcer les noirs et les blancs, on joue sur les niveaux d’entrée:
- On augmente les tons sombres (1)
- On réduit les tons clairs (2)
On réduit les contrastes en changeant les niveaux de sortie:
- On augmente les tons sombres (3)
- On réduit les tons clairs (4)
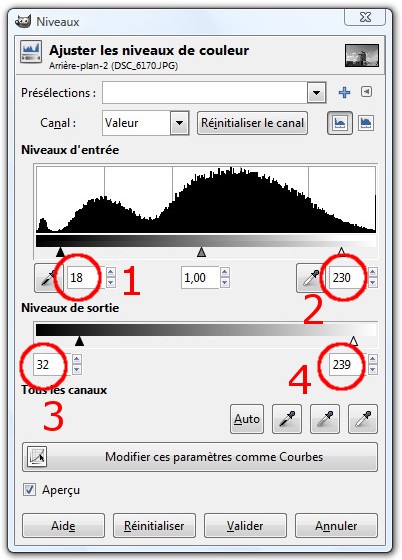
Reste plus qu’à coloriser l’image avec la un jaune pale pour rappeler la couleur du papier vieilli.
Menu « Couleurs » -> « Colorier » et choisit comme paramètres:
- Teinte à 40 (couleur jaune)
- Saturation à 30 (pour que la couleur soit plus pale)
- Luminosité à 0 (réglage par défaut)
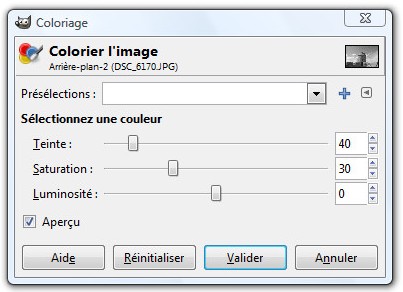
Et voila, on obtient le résultat final:

Conclusion
Comme je le disais en introduction, toutes les étapes sont paramétrables, notamment le réglage des niveaux. Ainsi, toutes vos « vieilles » photos ne seront plus identiques.