Dans ce tutoriel, nous allons nous interesser à un effet 3D particulier: la stéréoscopie. C’est une technique qui consiste à assembler différentes photos d’un même sujet en une animation qui donne l’illusion de la 3D. Voici ce que nous allons obtenir avec ce tuto:
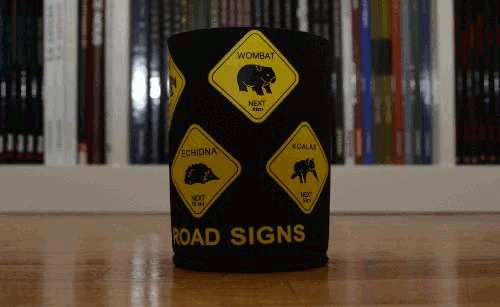
Prise de vue
La technique de prise de vue est la même que pour réaliser des photos en 3D. Il s’agit de prendre plusieurs photos d’un même sujet en faisant varier légèrement l’angle de vue. Les photos doivent être prises dans les mêmes conditions de lumières et avec les mêmes paramètres d’exposition.
Plus anecdotique, il existe aussi quelques appareils dédié a ce genre de pratique qui possèdent plusieurs objectifs permettant de capturer plusieurs angles de vue au même instant.

Le Nishika N8000 permet de réaliser ce genre de prise de vue
Pour ce tuto, j’ai pris 4 photos avec un appareil photo classique en le décalant légèrement entre chaque prise de vue.




4 photos légèrement décalées
Assemblage des photos
Pour assembler ces images en animation, nous allons utiliser les capacités de Gimp à générer des animations GIF (Pour plus de détails: voir le tuto sur l’animation GIF avec Gimp).
Ouvrez une des photos avec Gimp puis ouvrez les autres dans le même document: menu Fichier → Ouvrir en tant que calques. Réorganisez les calques afin qu’il soient dans l’ordre de leurs noms:
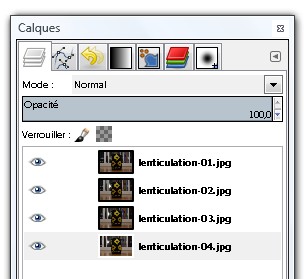
Pour avoir une animation rapide et fluide, nous définirons un temps d’apparition pendant l’animation pour chaque image de 50 millisecondes. Pour se faire, ajoutez cette durée (50ms) à la fin du nom de chaque calque.
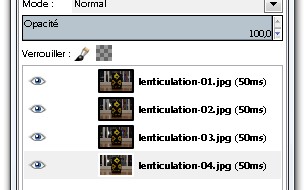
Chaque calque apparaîtra 50ms pendant l’animation
Boucler l’animation
Nous voulons avoir une animation qui fait un va et vient: Du calque 01 au 04 puis du 04 au 01 puis de nouveau du 01 au 04 et ainsi de suite. Il faut donc la boucler d’une certaine façon. Ici, il suffit de dupliquer les calques 02 et 03 puis de les placer en bas de la pile:
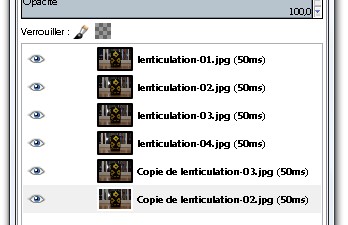
Ainsi, l’animation se déroulera de cette façon: Calque 01 → 02 → 03 → 04 → 03 → 02 → [retour en haut de la pile] → 01 → 02 → 03 … On a donc bien une boucle qui fait des vas et vient.
Exporter l’animation
Il ne reste maintenant plus qu’a exporter l’animation. Dans la fenêtre d’enregistrement, choisissez un nom de fichier avec l’extension gif puis validez.
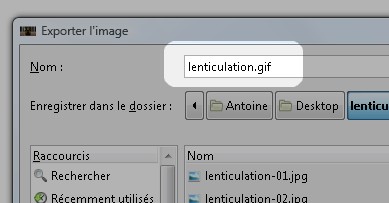
Dans la fenêtre suivante, choisissez « enregistrer en tant qu’animation » puis cliquez sur « exporter ». Vous obtenez alors un fichier GIF qui contient votre animation:
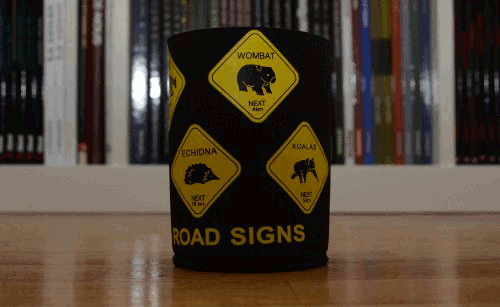
Note: les couleurs sont dégradées, c’est normal car le format GIF ne gère que 256 couleurs différentes. Les couleurs apparaissent alors en mode couleurs indexées.