Les filtres de vieillissement numériques sont très à la mode depuis plusieurs années (merci Instagram !). S’il est possible de les appliquer à la volée avec la plupart des outils de traitement d’image, il est plus intéressant d’aller un peu plus loin. Quitte à appliquer un effet, autant essayer de le maîtriser de A à Z !
Dans Gimp, il existe un outil très particulier qui permet de prélever la teinte d’une photo pour l’appliquer à une autre. Cet outil magique offre une palette de retouches de couleur très large et complètement personnalisable. Vous allez pouvoir piocher les couleurs d’une photo pour en coloriser une autre. Chaque photo offre alors des capacités de retouches illimitées.
Principe
L’outil de colorisation extrait les couleurs d’une photo pour les appliquer à une autre. Il lui faut donc deux photos :
- Une image échantillon qui sert de référence
- Une image de destination qui va subir les modifications de couleurs
Vous pouvez utiliser n’importe quelle image comme échantillon. Si vous trouvez une photo avec des teintes intéressantes, vous pourrez les appliquer sur une de vos propres images avec cet outil.
Plutôt qu’une longue explication, prenons un exemple. Nous allons extraire les teintes de cette photo :
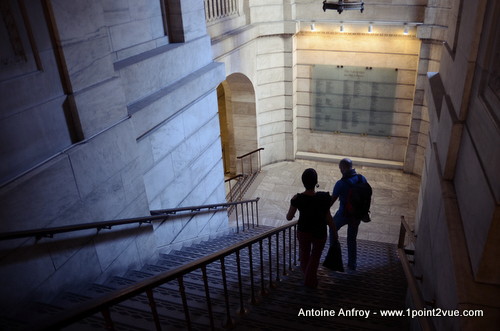
Un escalier teinté de bleu et de jaune
Pour les appliquer à cette photo :

Un phare complètement désaturée
Ouvrez les deux photos dans Gimp. Lancez le fameux outil: Menu Couleurs > Carte > Colorier à partir d’un échantillon.
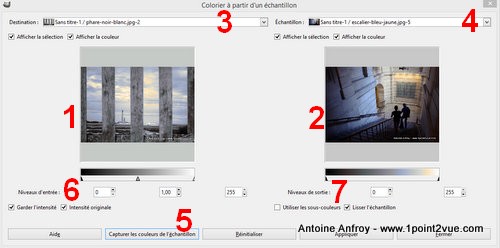
Vous retrouvez l’image de destination dans la partie gauche (1) et l’échantillon à droite (2). Vous pouvez choisir n’importe quelle photo de destination (3) et comme échantillon (4).
Pour appliquer les couleurs de l’échantillon, cliquez sur le bouton Capturer les couleurs de l’échantillon (5). Votre image se colorise alors selon les couleurs de l’échantillon. Vous pouvez affiner la répartition des couleurs en agissant sur les curseurs Niveau d’entrée (6) et Niveau de sortie (7).
Quand vous avez défini tous les réglages comme il vous plaît, cliquez sur appliquer et fermez la fenêtre de l’outil.
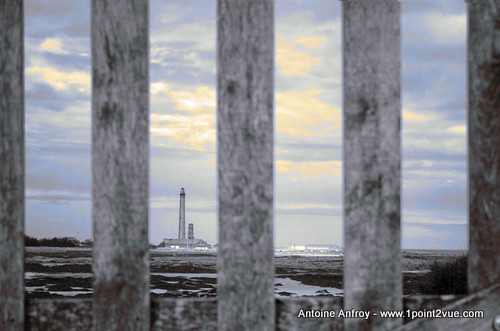
La photo prend des teintes jaunes et bleu comme l’escalier
A lire aussi
Comment ça marche ?
Nous l’avons déjà vu, en numérique le pixel peut se décrire complètement avec trois informations indépendantes les unes des autres : sa valeur (= niveau de luminosité), sa teinte (= couleur) et sa saturation (=intensité de la couleur).
A lire aussi
L’outil de colorisation utilise ces informations pour copier les couleurs d’une photo à l’autre. Il analyse l’image source et extrait pour chaque niveau de luminosité la couleur associée. Il applique ensuite cette couleur aux pixels de même luminosité sur l’image de destination. Par exemple, si sur l’image source les pixel de valeur 20 sont rouges, alors tous les pixels de valeur 20 de l’image de destination sont colorés en rouge.
En cas de conflit (l’image source peut avoir plusieurs couleurs pour une valeur de luminosité donnée), Gimp fait une moyenne pour ressortir la couleur de tendance.
Utiliser un échantillon prédéfini
Plutôt que d’utiliser une photo comme référence, vous pouvez utiliser un dégradé. Il contient toutes les informations de couleurs mais est beaucoup moins lourd qu’une photo.

Un échantillon de teinte OR
En appliquant le dégradé avec l’outil d’échantillonnage, vous obtiendrez le résultat suivant :

Le phare prend alors des couleurs OR
L’intérêt du dégradé est qu’il est facile à stocker et à identifier. Vous pouvez alors vous constituer une bibliothèque d’échantillons pour un accès rapide. Vous aurez alors à votre disposition des dizaines d’effets de couleurs.
Quelques exemples de dégradés que vous pouvez télécharger et appliquer à vos photos :

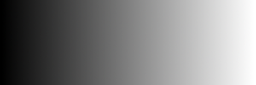
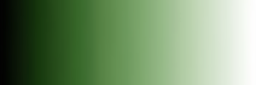






Créer des échantillons
Plutôt que d’utiliser des échantillons tout prêts, vous pouvez aussi fabriquer les vôtres. Il faut tout simplement extraire les couleurs d’une photo qui vous plait et les appliquer au dégradé avec l’outil de colorisation.
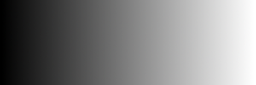
Un dégradé « vierge » pour appliquer les couleurs
Si vous avez bien compris le principe, le dégradé doit couvrir toutes les valeurs de luminosité qui existent. Il doit donc aller de la valeur 0 (noir) à la valeur 255 (blanc) et donc mesurer au moins 256 pixels de long (suffisamment pour contenir toutes les valeurs intermédiaires).
Par exemple, si l’on applique la colorisation sur le dégradé à partir de la photo de l’escalier présentée plus haut, on obtient un échantillon « prêt à l’emploi » :

Cet échantillon contient les couleurs de l’escalier de la photo du début
Si on veut appliquer l’échantillon à la photo du phare, on retombe exactement sur le même résultat que si l’effet avait été fait en direct d’une image à l’autre.
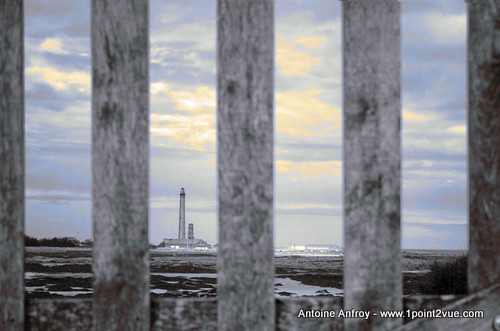
Limites
L’outil de colorisation ne s’applique qu’aux photos en noir et blanc. Si la photo que vous voulez traiter est en couleur, l’outil la désature pour vous. Avec les limites que ça impose : si vous laissez faire l’outil, vous n’aurez aucune maîtrise de la conversion. C’est pour cette raison que je vous invite à convertir en noir et blanc avant d’utiliser cet outil. Vous pourrez alors faire ce que vous voulez sur le traitement.
A lire aussi
Conclusion
L’échantillonnage de couleur permet d’obtenir des résultats très variés. Vous pouvez récupérer la teinte d’une photo qui vous plaît et l’appliquer à une autre très simplement.
L’idéal est de se constituer une bibliothèque d’échantillons. Vous gagnerez en efficacité en colorisant une image en trois clics.