Quand la lumière est capricieuse et fait le grand écart entre très sombre et très claire, il n’y a pas cinquante solutions: le contre jour ou le HDR. S’il est possible d’obtenir plein de jolies choses avec la première option (que j’ai déjà traitée dans un article dédié au contre jour), nous allons nous concentrer sur la deuxième: le HDR.
Ici nous allons nous concentrer sur un cas typique: une prise de vue dans une église: nous avons un écart très important entre l’intérieur qui est très sombre et les vitraux qui sont très clairs. Comment faire ressortir sur une photo à la fois les détails de l’intérieur et ceux des vitraux ?

Ici on a les détails des boiseries intérieures mais les vitraux sont quasiment uni…

…et ici c’est l’inverse
Nous allons donc passer tout ça la moulinette de Gimp mais il y a un soucis: Gimp ne gère pas le HDR ! En tout cas pas nativement. Il va donc falloir tricher ! Ce n’est donc pas du HDR à proprement parlé mais le résultat s’en approche.
Si vous n’aimez pas la triche, il existe un très bon logiciel libre qui fait ça: Luminance HDR
Prendre des photos pour le HDR
Avant de passer à la manipulation dans Gimp, attardons nous un peu sur la prise de vue.
Comme nous l’avions déjà vu dans l’article sur les principes du HDR, quand une image ne suffit pas à couvrir tous les tons d’une scène, il faut en prendre plusieurs à différentes expositions. Ici nous allons en prendre 3: une à exposition moyenne, une sur-exposée et une sous exposée.



Tous les appareils photos récents sont capables de faire la prise de vue automatiquement. Cherchez dans les menus de votre appareil la fonction « bracketing », définissez l’écart de luminosité entre chaque vue et l’appareil ajustera en conséquence.
Principale règle à respecter: vos photos doivent être prises avec un cadre exactement identique. Utilisez un trépied ou calez-vous sur un support quelconque.
Traitement HDR dans Gimp
Pour rappel, le HDR permet d’obtenir une gamme de luminosité supérieure à une prise de vue numérique classique. En gros, une image HDR est capable de rendre avec autant de détails des zones très sombres et très claires. C’est pour cette raison que nous avons besoin de plusieurs images: une seule n’étant pas capable de capter tous les détails qui nous intéressent.
Nous allons fusionner nos trois images de façon à ne garder que les informations qui nous intéressent sur chacune. Concrètement, nous allons garder:
- Les tons sombres de la photo la plus claire
- Les tons clairs de la photo la plus sombre
- La photo moyenne servira pour tous les tons non couverts par les deux précédentes
Organisation des calques
Ouvrez les trois photos dans le même projet Gimp et renommez les calques selon la luminosité de l’image: « sombre », « clair » et « moyen ». Ce sera plus simple pour s’y retrouver par la suite.
Placez le calque « moyen » en bas de la pile, il servira d’arrière-plan à notre montage.
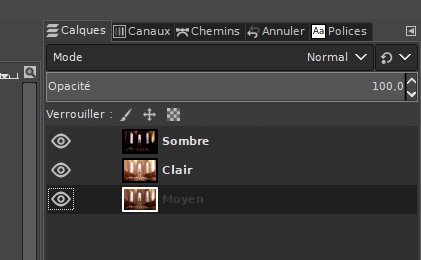
Transparence et masque de calques
Nous allons maintenant jouer avec la transparence pour ne garder que ce qui nous intéresse des calques « sombre » et clair ». Et pour cela, rien de tel que le masque de calque!
A lire aussi
Dans la fenêtre des calques, faites un clic droit sur le calque « sombre » et choisissez « ajouter un masque de calque ».
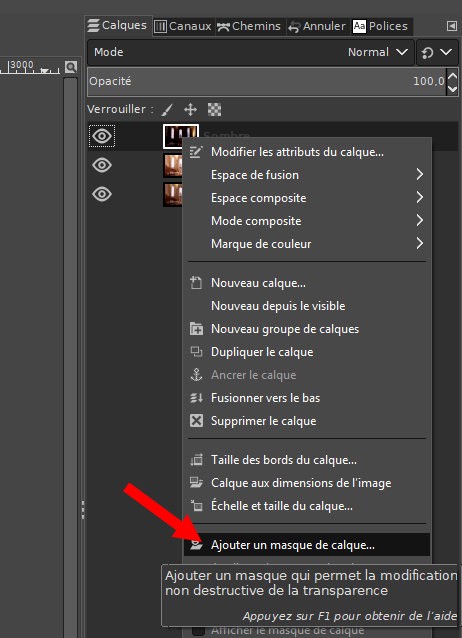
Dans la fenêtre d’option, choisissez « Copie du calque en nuances de gris » puis validez.
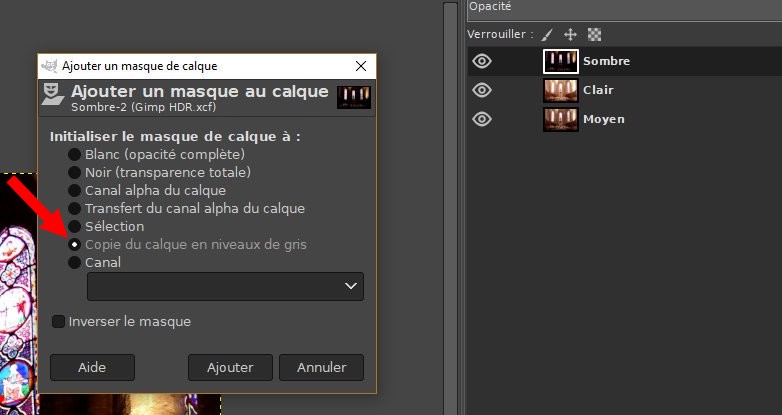
Le masque « Copie du calque en nuances de gris » permet d’ajouter de la transparence selon la luminosité des pixels: les plus sombres seront les plus transparents et les plus clairs seront les plus opaques. C’est exactement ce que nous voulons pour le calque « sombre »: garder visible les pixels les plus clairs.
Pour le calque « clair », le principe est le même mais nous voulons un masque inversé. Faites un clic droit sur le calque « clair », choisissez « ajouter un masque de calque ». Choisissez « Copie du calque en nuances de gris », cochez la case « Inverser le masque » et validez.
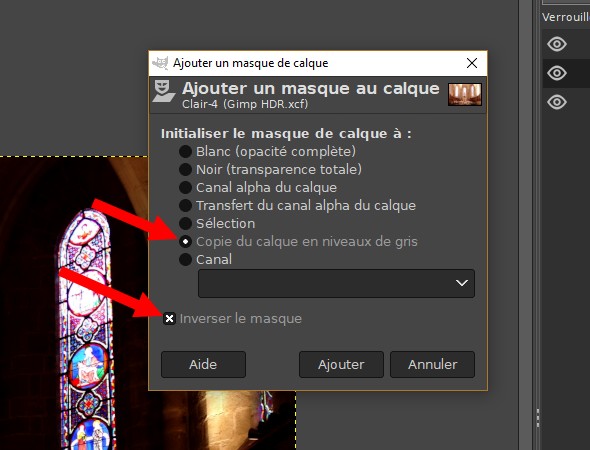
Ajuster l’opacité des calques
Le plus gros est fait ! Tout le reste n’est qu’ajustement. Tout dépend de l’image que vous avez et les défauts se traitent au cas par cas.
- Certaines zones sont entourées de halos: C’est probablement que vos images ne sont pas parfaitement alignées. Utilisez l’outil de déplacement en zoomant fortement sur l’image vous devriez pouvoir corriger ça.
- L’image est trop claire/trop sombre: Ajustez respectivement l’opacité du calque « sombre »/ »clair ». Ici j’ai réduit légèrement l’opacité du calque « clair » pour assombrir l’image.
- Les contours des zones très claires/sombres sont très marqués: ajoutez un peu de flou sur les masques pour adoucir la transition (menu Filtre > flou > Flou gaussien)
- Le contraste global de l’image est faible: c’est tout a fait normal et c’est une contrepartie du HDR. Rien ne vous empêche de retoucher le contraste sur l’image aplatie.
Voici le résultat que j’obtiens avec l’exemple:

Nous avons gagné pas mal de détails par rapport au début. Les vitraux sont plus marqués tout en gardant visibles les détails de l’intérieur. On note tout de même qu’une partie du vitrail gauche est cramé. La retouche ne peut rien faire… il aurait fallu baisser encore l’exposition de la prise de vue sous exposée.
Conclusion
Cette façon de faire une HDR est probablement une des plus simples qui existent. On est très loin des outil de fusions d’exposition dédiés au traitement HDR qui proposent des algorithmes de tone mapping puissants, mais je trouve que ça marche bien. Le résultat obtenu est intéressant car il donne un résultat très naturel qui est loin des excès du genre. On voit tellement de HDR moches qu’il faudrait monter une association pour se battre contre ça. Si cette méthode vous permet de passer au travers tant mieux !
