Dans le cadre d’un collage photo ou d’un photo montage, vous pouvez avoir besoin d’une image avec un fond transparent. Évidemment Gimp saura vous sortir de ce mauvais pas ! Voyons ensemble une méthode très simple.
Voici ci dessous l’image que nous allons utiliser. Nous avons donc pour objectif de transformer le fond blanc en fond transparent.
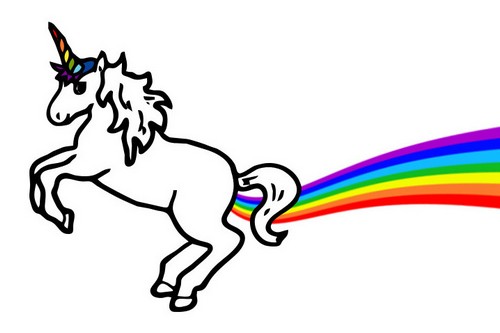
Le fond ne se voit pas car il est blanc mais il est bel et bien présent. Voici ce que nous allons obtenir une fois que le fond sera supprimé.
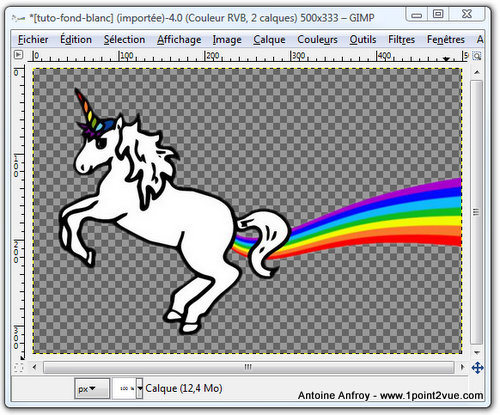
Le principe est de passer par un détourage de l’image: en utilisant le bon outil de sélection (facile ici car le fond est uni), nous allons sélectionner tout le fond avec précision puis nous le supprimerons.
Manipulation
Ouvrez la photo avec Gimp et activez l’outil de sélection de couleur contiguë.
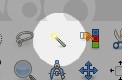
Dans les options de l’outil, cochez la case Adoucir les bords et réglez sur 3px. Ce réglage permet d’avoir une sélection du fond moins franche et donc un contour plus doux qui assurera une meilleur transition.
En fonction du dessin, vous pouvez avoir à régler le seuil. Ici, je l’ai poussé à 30 % car l’image de départ est petite et de mauvaise qualité. Si vous avez un dessin plus grand, vous pouvez laisser la valeur par défaut (15 %).
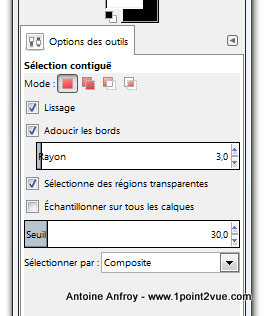
Réglage de l’adoucissement et du seuil
Sélection
Maintenant que l’outil est réglé, il ne reste plus qu’a sélectionner le fond en cliquant dessus. Pour intégrer d’autre zone à la sélection, cliquez sur la zone tout en maintenant Shift. Ici, c’est la zone blanche sous la queue qui est séparé du reste du fond qu’il faut ajouter.
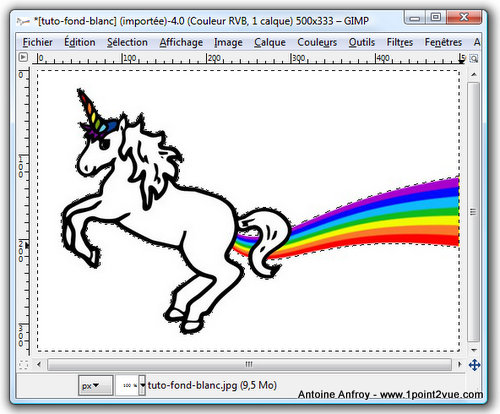
Si vous utilisez la sélection en l’état pour le détourage, vous verrez apparaître un halo blanc tout autour du dessin. Ce phénomène est causé par l’adoucissement réglé précédemment. Pour parer ce problème, nous allons agrandir la sélection (ça permet de rogner un peu plus du dessin).
Dans le menu Sélection > Agrandir la sélection. Dans la boite de dialogue qui apparaît, réglez l’agrandissement sur 1px puis validez.
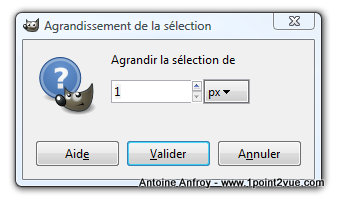
Suppression du fond
A ce stade, le fond est correctement sélectionné, il ne reste plus qu’à le faire disparaître.
Pour cela, nous devons nous assurer que le calque contient bien un canal alpha (sans canal alpha, pas de transparence !). Pour vérifier regardez dans la fenêtre des calques: si le nom apparaît en gras c’est que le calque n’a pas de canal alpha.
Pour en ajouter un faites un clique droit sur le calque puis choisissez: ajouter un canal alpha.
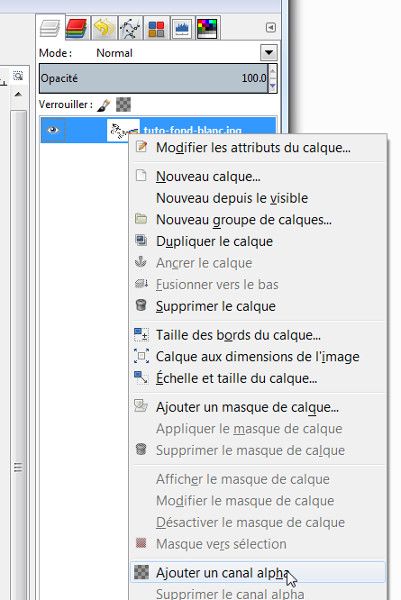
Maintenant que vous avez tout ce qu’il vous faut, il vous suffit de supprimer le fond en appuyant sur la touche « Suppr ».
Nous aurions pu gérer la transparence avec un masque de calque. Ce n’est pas nécessaire ici mais dans le cas d’un dessin plus complexe, ça permet gestion de la transparence bien plus fine. C’est surtout une façon de faire totalement réversible qui vous permet de faire des erreurs et des ajustements…
Vous arrivez alors au résultat final avec le dessin entouré d’un fond transparent :
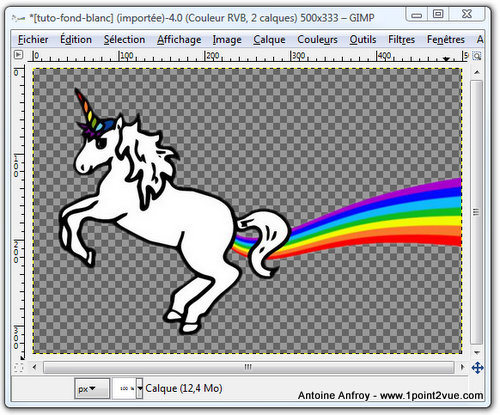
Pour vérifier que le dessin est bien détouré, vous pouvez ajouter un calque quelconque en arrière plan. Ici, pour coller au thème, j’ai choisi un magnifique dégradé radial…
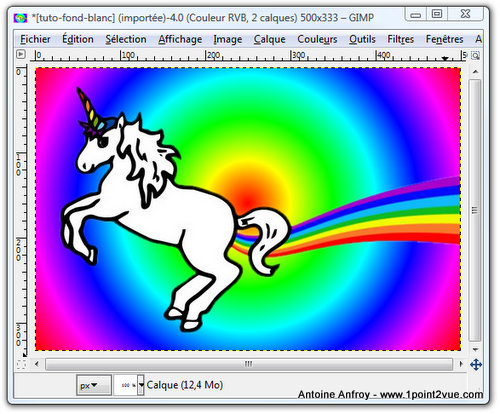
Magnifique non ?
On constate que le détourage est plutôt propre. Il reste cependant quelques zones qui mériteraient un petit nettoyage. Notamment au niveau du trais rouge de la traîne.
Convertir le fichier
Pour pouvoir utiliser l’image en dehors de Gimp, il faut l’exporter dans un format qui gère la transparence. Oubliez le JPG car celui-ci remplace les zones transparentes par du blanc…
Pour en savoir plus sur les formats à utiliser en photo et leurs limites consultez l’articles sur les formats d’image pour le numérique
Deux formats usuels gèrent la transparence : le PNG et le GIF. Le GIF a l’avantage d’être un format très léger mais il ne peut contenir que 256 couleurs (il est en fait possible définir une couleur transparente parmi les 256). Si votre image est un graphique simple, ça peut suffire mais en général, c’est très limitant.
Préférez le format PNG qui conserve la transparence, est supporté universellement et, cerise sur le gâteau, conserve la qualité originale du dessin.
Pour changer de format dans Gimp : menu Fichier > Exporter puis dans la fenêtre d’enregistrement, entrez un nom de fichier avec l’extension que vous souhaitez (.GIF ou .PNG).
Conclusion
La méthode que je vous propose ici a l’avantage d’être bien plus rapide qu’un détourage à la plume (ou au chemin en langage Gimp). Le résultat n’est pas parfait mais il est suffisant pour la plupart des applications. Pour une présentation par exemple, ça ne posera aucun problème. Par contre pour coller l’image dans un photomontage, vous ne pourrez pas échapper à un détourage vectoriel.