Quelque soit le soin accordé à la composition, on ne peut parfois pas faire autrement que de laisser un élément gênant dans le cadre. Même le meilleur photographe du monde doit s’arranger avec la ligne électrique qui traverse son paysage… Ce petit détail qui traîne dans un coin n’a l’air de rien mais il peut complètement gâcher l’image.

Une chaise longue n’a rien à faire dans ce paysage enneigé !
Comme on ne peut rien faire (ou alors pas grand chose) lors de la prise de vue, c’est lors de la post-prod que nous allons régler son compte à l’élément perturbateur. Pour cela nous allons utiliser Gimp et ses deux outils de correction.

La même photo, mais sans chaise longue
L’outil Clonage
Tout va se jouer avec un outil magique : l’outil clonage. Le principe est de copier une petite zone de l’image pour la coller ailleurs. Pour corriger un défaut, il suffit de prélever une portion d’image « propre » (comprenez sans défaut) puis de l’appliquer sur le défaut qui vous gène tant.
Concrètement comment ça marche ?
Prenons le cas de la photo ci-dessous. Il s’agit d’une macro prise avec un capteur sale. Résultat: des taches parsèment l’image.

Attention: poussières sur le capteur = tâches sur la photo !
Quand je vous dis qu’il faut faire attention à bien entretenir son reflex ! Heureusement que Gimp est la ! Ouvrez votre image et activez l’outil de clonage.
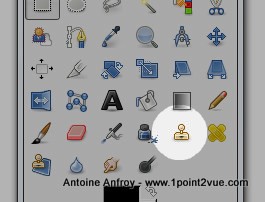
La méthode est toujours la même: il faut travailler par petite zone en s’attardant sur les défauts les uns après les autres:
- Faites un zoom sur un défaut à corriger : utilisez l’outil de zoom ou utilisez la combinaison CTRL+molette de la souris.
- Sélectionnez la zone à prélever : Cliquez sur la zone « propre » tout en appuyant sur la touche CTRL du clavier. Il apparaît alors un cercle correspondant à la zone qui va servir d’échantillon.
- Effacez le défaut : Cliquez sur la tâche pour appliquer l’échantillon prélevé. Quand la zone à corriger est plus grande que la brosse, vous pouvez la recouvrir en dessinant. La zone échantillonnée va se déplacer au fur et à mesure que vous déplacez la souris.
- Le défaut a disparu.
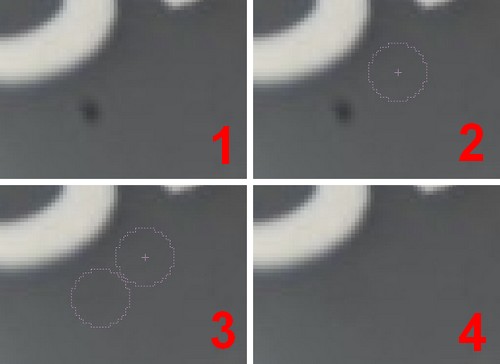
En répétant l’opération sur chacune des tâches, vous aller réussir à rattraper l’image petit à petit.

Votre capteur est toujours sale mais ça ne se voit plus !
L’outil de correction
Il existe un deuxième outil dans Gimp avec un comportement similaire : l’outil de correction.
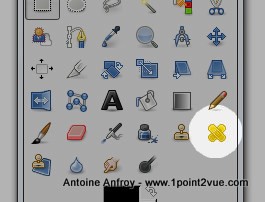
La façon de l’utiliser est exactement la même. La différence entre les deux se passe au niveau de l’application de l’échantillon. Avec l’outil de correction, la zone copiée n’est pas collée directement mais fusionnée avec la zone à corriger. Ça permet une correction plus douce qui se fond mieux dans l’image.
Comment choisir le bon outil ?
Préférez l’outil de clonage par défaut. Il demande un peu plus de minutie mais il permet une correction très précise des défauts. La plupart du temps, c’est le plus efficace mais on n’a pas toujours le choix. Dans les cas où il n’est pas suffisant, essayer avec l’autre.
Souvent, l’outil clonage est mis en défaut lorsqu’il s’agit de faire une correction dans un aplat de couleur. Ces zones présentent des légères variations de couleurs qui créent des légers dégradés. Dans ce cas, l’outil correcteur avec son effet « lissant » permet de ne pas casser le dégradé en maintenant une transition douce entre les nuances de couleur. Quoi qu’il en soit, je vous invite à vous faire votre propre idée en utilisant alternativement les deux lorsque vous avez une correction à faire.
La forme de la brosse a également son importance. Une brosse à bord doux permet d’aller vite car les corrections se fondent bien dans l’image. A l’inverse quand il faut être très précis (petits détails, détourage, contournement…) une brosse à bord dur donne de meilleurs résultats. Pensez aussi à modifier l’échelle de la brosse pour ajuster sa taille à celle du défaut.
Cas pratique
Sur l’image ci-dessous, la composition est intéressante mais il y a deux détails qui viennent gâcher le paysage : la ligne électrique et la bâche qui recouvre une partie des herbes hautes. Ça n’est pas anodin car ça change complètement l’ambiance de l’image: pouvant passer pour un lieu isolé, ces deux détails rappellent trop vivement la présence de l’homme.

Deux détails suffisent à dénaturer le paysage
Pour la bâche, l’outil de clonage suffit en réduisant la taille de la brosse pour atteindre les petits détails. En particulier pour le contournement des rochers qui nécessitent de la précision. La ligne électrique est légèrement plus complexe à faire disparaître. La correction avec l’outil clonage ne suffit pas: Il fait disparaitre la ligne électrique mais laisse à la place une belle trace sombre… Trace rattrapable avec l’outil de correction en deuxieme passe. Ça permet de lisser la première passe pour garder une bonne répartition de la luminosité dans le ciel.

Les personnages ont maintenant l’air perdu dans la nature
Conclusion
Les deux outils de corrections de Gimp permettent de rattraper les petites détails qui salissent une image. La manipulation n’est pas particulièrement complexe mais elle demande tout de même beaucoup d’attention.
Une voiture au loin, une personne en trop, une tâche quelconque,… Ça a peut être l’air de rien mais ces détails peuvent nuire à l’image en cassant sa dynamique. On ne va quand même pas laisser un détail disgracieux gâcher toute une photo non ?