Le vignetage est un effet qui a toujours existé en photo pour la simple et bonne raison qu’il s’agit d’un défaut. A la base il s’agit d’un défaut optique directement lié à la qualité de l’objectif. Ça se produit quand ce dernier n’est pas capable de capter la lumière uniformément sur toute la zone de couverture du capteur. Concrètement, ça se voit sur l’image par des contours plus sombres que le centre.
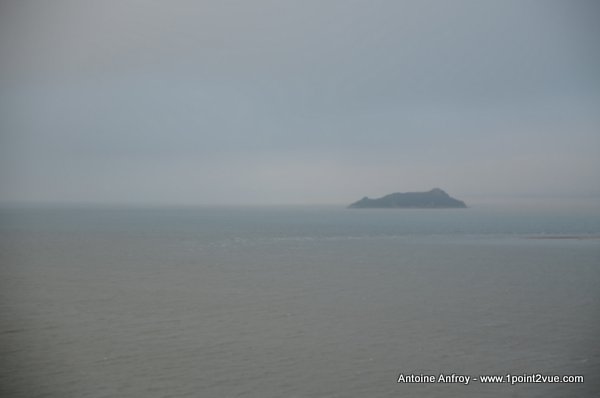
Ici un vignetage « naturel » causé par un objectif moyen
Les objectifs que nous avons à notre disposition sont de plus en plus performants et le vignetage est de moins en moins visible (bien sûr il reste encore quelques brebis galeuses mais ce n’est pas le sujet ici…). En combinaison des progrès optiques, les outils de post-traitement récents sont également capables de corriger le peu de vignetage restant.
Résultat : nos photos sont de plus en plus uniformes pour un rendu particulièrement propre.
Mais si vous avez bien lu le titre de cet article nous allons utiliser Gimp non pas pour supprimer le vignetage mais pour le renforcer. Vous vous demandez sûrement pourquoi vouloir recréer un défaut que les constructeurs peinent tant à gommer ?
A quoi sert le vignetage ?
Vous pouvez utiliser le vignetage comme un simple effet de style mais comme tout bon effet, son usage se justifie par le message que vous voulez donner à votre image.
Pour donner un certain cachet à l’image par exemple. C’est un effet qui met en avant le coté rétro surtout s’il est combiné à d’autres effets de vieillissement.
A lire aussi
Un autre usage qui me semble bien plus intéressant c’est d’exploiter l’hétérogénéité de l’exposition pour guider le spectateur là où vous souhaitez qu’il regarde. Le vignetage, en assombrissant le contour permet de recentrer l’attention vers le centre de l’image. C’est une façon supplémentaire de mettre en avant un sujet. Ainsi ça s’applique particulièrement bien aux images avec un sujet central ou qui sont structurées par la symétrie.
A lire aussi
Manipulation
Quelques soient vos motivations, il faut maintenant passer à la retouche. La méthode que je vous propose est intéressante car elle est non destructive donc totalement réversible. Elle consiste à superposer à l’image d’origine un calque qui va changer la répartition de la luminosité. Ce calque contient un dégradé circulaire qui va du blanc au centre (pour éclaircir) au noir sur les contours (pour assombrir).

La photo que nous allons maltraiter !
Calque de l’effet
Ouvrez votre image avec Gimp et créez un nouveau calque. Dans la fenêtre d’option du nouveau calque, validez sans vous occuper du type de calque (peu importe car nous allons en changer le contenu à l’étape suivante).
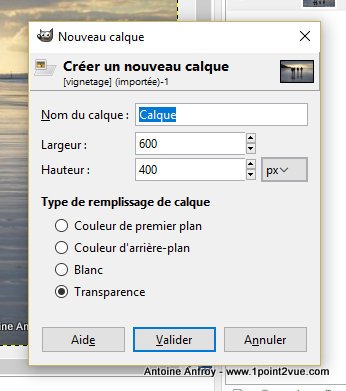
Nous allons maintenant tracer le fameux dégradé.
Tracer le dégradé
Activez l’outil dégradé (1). Choisissez un dégradé du blanc vers le noir (2) (cochez la case Inverser (3) si votre dégradé va du noir au blanc) puis sélectionnez un dégradé de forme Radial (4).
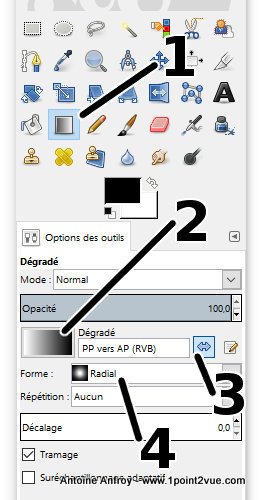
Tracez le dégradé en partant du centre de l’image vers n’importe quel coin de l’image.
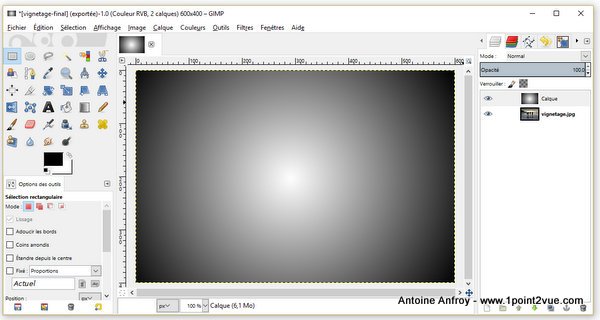
Fusion et opacité
Pour l’instant, pas de vignetage en vue. C’est normal le calque sur lequel nous venons de dessiner est opaque et du coup masque complètement l’image. Il faut maintenant changer le mode de fusion du calque de Normal à Superposer (1). Pour affiner encore l’effet (par défaut il est très marqué) réduisez l’opacité à votre convenance (2).
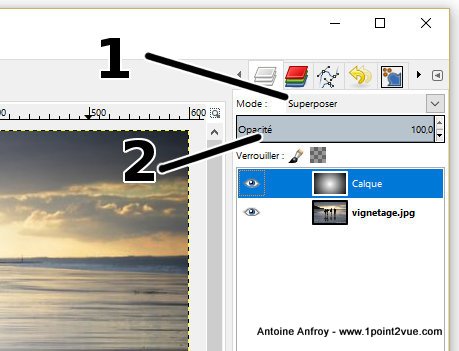
Ici j’ai choisi de laisser l’opacité à 100% car l’image est plutôt sombre. L’effet est bien plus marqué sur un contour clair. Ainsi vous le verrez bien plus si votre image comporte un beau ciel bleu clair. A vous d’ajuster l’opacité pour doser à votre convenance l’impact de l’effet.

Le résultat final
Conclusion
Cette manipulation est vraiment très simple à réaliser. Avec un peu de pratique, vous pourrez la réaliser en quelques secondes.
Comme tous les effets de style, le vignetage est à utiliser avec modération. Il donne certes du cachet mais attention à ne pas tomber dans la caricature : il est très facile de laisser emporter par la facilité de la retouche et de délaisser l’intérêt premier de photo : ce qu’elle représente.
Pour aller plus loin vous pouvez tester d’autres modes de fusion de calques, il est possible d’obtenir des résultats surprenants en quelques clics.
Note: cet article est la réécriture d’un ancien qui datait de aout 2010… Il s’en est passé des choses depuis et notamment des nouvelles versions de Gimp. Il était temps de le remettre à jour !