La lumière est le matériau de base du photographe, ça commence dès la prise de vue par une bonne gestion de l’exposition, et ça se poursuit en post-traitement avec la gestion des contrastes. Nous avons déjà abordé plusieurs méthodes de correction lumineuse mais ici nous allons aller un peu plus loin.

Avant et après la correction lumineuse
Dans cet article, nous allons aller un peu plus loin en abordant le traitement par zone de la lumière. Nous n’allons donc pas travailler sur la globalité de l’image mais localement. L’objectif ici n’est pas de modifier l’exposition mais de l’équilibrer pour renforcer l’impact de l’image.
Quelle méthode ?
L’outil de correction de la luminosité disponible dans la boite à outil permet d’obtenir le même résultat que ce que je vais vous présenter ici. Si je vous propose une méthode plus complexe ici c’est parce qu’elle a l’avantage d’être non destructive. C’est à dire que toutes les corrections sont réversibles. Il est possible de revenir en arrière et d’ajuster le niveau de la correction à tout moment.
A lire aussi
Pour que la correction soit non destructive, le principe est très simple : nous ne touchons jamais à l’image d’origine (en fait avec Gimp il n’y a pas vraiment le choix…). Pour modifier la luminosité, nous allons juste empiler des calques sur l’image originale qui feront office de calques de réglages.
Pour maintenir les calques organisés et faciliter le paramétrage, nous allons avoir trois calques : l’image source, un calque d’éclaircissement et un calque d’assombrissement.
Manipulation
Pour illustrer cet exercice, je vous propose une photo de paysage. Nous avons ici une vue très simple avec trois zones distincte : le sol, la montagne et le ciel. Ce que nous voulons obtenir ici c’est renforcer le contraste en éclaircissant la montagne tout en assombrissant les deux autres zones.

Éclaircissement
Ouvrez votre photo avec Gimp. Créez un nouveau calque en cliquant sur le bouton en bas de la fenêtre de calque.
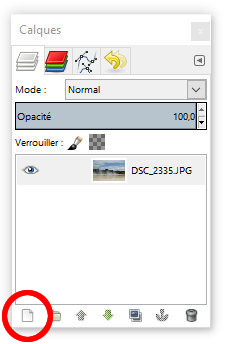
Dans la fenêtre d’options qui apparaît, nommez-le « clair » et choisissez « transparent ».
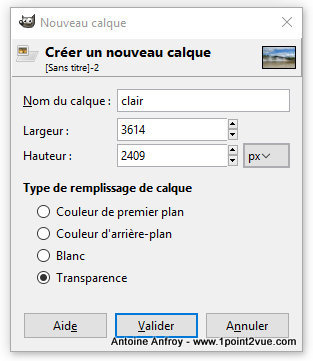
Changez le mode de ce calque en « Superposer ».
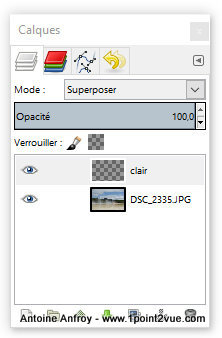
Peinture
Maintenant que l’espace de travail est prêt, vous pouvez attaquer la correction proprement dite. L’idée, c’est de peindre en blanc les zones de la photo que vous voulez éclaircir (attention à bien peindre sur le calque « clair »).
Libre à vous d’utiliser l’outil de remplissage que vous voulez. Il est possible d’utiliser le pinceau par exemple (une autre solution est d’utiliser une sélection, ça permet de choisir les détails avec finesse tout en couvrant de grandes surfaces de l’image).

Peinture en blanc des zones à éclaircir
A cette étape, j’ai utilisé une brosse à bord doux. Pas besoin d’être précis car il est possible d’ajuster le résultat plus tard (c’est l’avantage d’utiliser une méthode non destructive).
Ajuster l’effet
La correction se fait au fur et à mesure que vous remplissez des zones en blanc. Le problème ici c’est que la correction est un peu trop forte : nous allons réduire son impact. Pour que la correction soit moins forte, réduisez l’opacité du calque « clair » jusqu’à l’intensité de correction voulue (ici autour de 70%).
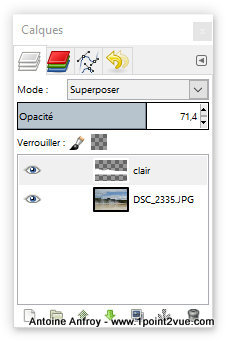
Vous pouvez également réajuster la zone de correction utilisant le pinceau sur le calque clair (pour agrandir la zone) ou la gomme (pour la réduire). L’intérêt de travailler sur un calque distinct de l’image, c’est que vous pouvez faire ça à tout moment.
Vous pouvez ajouter du flou sur le calque de correction afin d’adoucir la transition entre les retouches. Utilisez le filtre de flou gaussien (menu Filtre > Flou > Flou Gaussien) avec une valeur de flou élevée pour avoir des transitions invisibles.
Et pour assombrir ?
Pour assombrir le principe est exactement le même : Vous créez un calque transparent en mode « superposer » (pour vous y retrouver nommez-le « sombre ») mais cette fois ci vous le remplissez avec du noir.
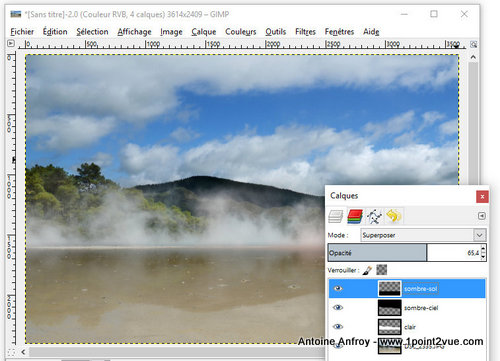
Ici j’ai choisi de faire deux calques d’assombrissement : un pour le sol et un pour le ciel. Ça permet d’agir indépendamment sur l’un ou l’autre. Ça permet de fortement assombrir le sol (opacité de la correction 65%) et légèrement le ciel (opacité 20%).

Pour aller plus loin
Attention à ne pas tomber dans le piège : la correction locale passe après la correction globale. Les courbes permettent de travailler très finement la lumière sans passer par une retouche fastidieuse dans les détails. Si les courbes ne vous ont pas donné entière satisfaction, alors passez à la retouche locale.
A lire aussi
Libre à vous d’utiliser le nombre de calques correctifs que vous souhaitez. Si vous voulez corriger plusieurs zones avec des intensités lumineuses, créez un calque par zone. Vous aurez ainsi la possibilité d’ajuster la lumière comme bon vous semble dans chacune de ces zones.
Dans cet exemple, j’ai utilisé la correction locale pour équilibrer l’exposition mais il est possible d’en faire un autre usage. De la même façon qu’un vignetage, vous pouvez utiliser cette méthode pour forcer le regard de l’observateur à se diriger vers une zone précise de l’image.
A lire aussi
Dans le cas de notre paysage, avant de penser à la retouche locale précise, nous aurions pu nous contenter d’un filtre dégradé. Ça fonctionne dans la plupart des cas et c’est bien plus simple à appliquer.
A lire aussi
Bilan
Peu d’outils sur Gimp sont non destructifs donc il faut user d’artifices pour y parvenir. Cette méthode permet d’avoir un résultat très poussé de façon plutôt simple. N’hésitez pas à expérimenter également, il est possible de faire beaucoup de choses sur le même principe. Plutôt que de peindre les calques d’ajustement en noir et blanc, vous pouvez essayer d’ajouter un peu de couleur par exemple…