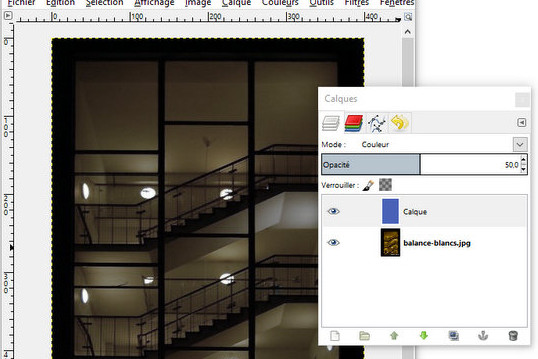Plaçons-nous dans une situation classique : il fait nuit, l’éclairage est artificiel, et vous prenez une photo sans trop vous poser de questions. Au lieu d’avoir un beau rendu de ce que vous avez devant les yeux, vous obtenez une une photo toute jaune… C’est le coup classique où le coupable est tout trouvé : c’est encore un coup de la balance des blancs.
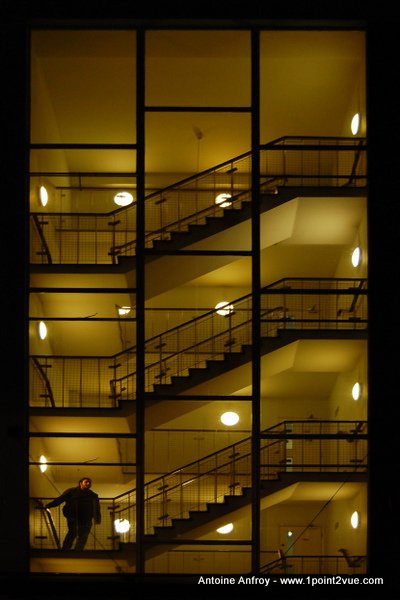
Bien sur il existe plusieurs façons d’éviter ce piège. D’une part vous pouvez contrôler la balance des blancs de votre appareil avant de déclencher. Mieux, vous pouvez mesurer la lumière ambiante avec une balance des blancs manuelle. Et si toutes ces manipulations ne vous passionnent pas, vous pouvez shooter en RAW et régler le problème tranquillement en post-traitement.
A lire aussi
Mais si vous n’avez pas pris ces précautions, il va falloir passer par la case retouche. C’est là qu’intervient Gimp.
Les méthodes automatique
Il existe deux outils plus ou moins automatisés pour traiter ce cas sous Gimp. Je vais passer rapidement dessus car ils sont à mon humble avis bien trop sommaire…
Vous trouverez le premier dans le menu Couleurs > Auto > Balance des blancs. Le script mouline quelques secondes et le résultat apparaît directement. Le moins que l’on puisse dire c’est que cette fonction est simple à utiliser. Le problème c’est qu’elle ne fait pas une vrai balance des blancs… En effet, cet outil n’a même pas besoin d’une référence pour savoir où est le blanc ! Il s’agit plutôt d’une sorte d’équilibrage des couleurs dont j’ignore l’utilité (explication du calcul en détail sur la doc officielle).
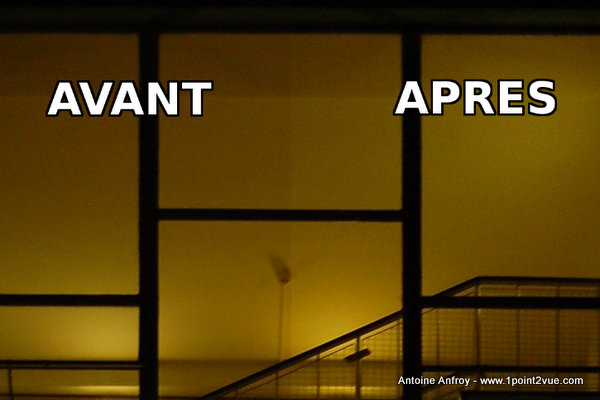
Balance des blancs auto… pas très convaincant
Le deuxième outil est inclus dans le réglage des niveaux : menu Couleurs > Niveau. Utilisez la pipette centrale dans la zone « tous les canaux » pour mesurer un gris moyen sur l’image et voyez le résultat.
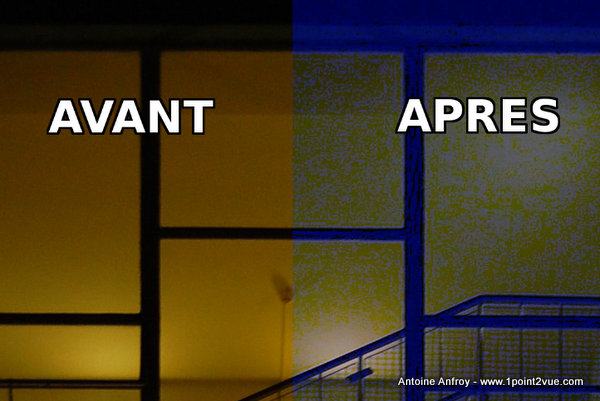
Niveaux auto… pas vraiment mieux
Ces deux outils ne donnent pas des résultats très convaincants. D’autant plus qu’il nous manque quelque chose de bien plus important : la personnalisation. Je vous propose donc une autre solution complétement modulable : nous allons faire une balance des blancs à la main, en utilisant un filtre de calque.
Manipulation
Le principe est le suivant: nous allons prélever une couleur dans l’image que nous utiliserons comme référence pour faire un filtre coloré. Voila c’est pas plus compliqué que ça ! Maintenant, voyons tout ça en pratique.
Ouvrez l’image avec Gimp et activez l’outil de prélèvement de couleur. Cochez l’option « moyenne au voisinage » avec un rayon d’au moins 5 pixels.
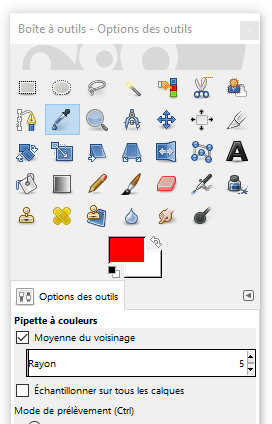
L’option « moyenne au voisinage » permet de prélever la couleur sur une zone plutôt qu’un seul pixel. Gimp fait une moyenne de toutes les teintes de la zone et définie cette couleur comme couleur de premier plan. C’est plus pertinent ici car nous voulons une tendance de la teinte plus qu’une couleur exacte. En plus ça évite de tomber sur une couleur aberrante liée au bruit du capteur.
A lire aussi
Avec l’outil ainsi paramétré, prélevez la couleur sur une zone à la teinte neutre. Comprenez un aplat de gris moyen, c’est a dire une zone qui est sensée être grises. Ce point de prélèvement est très important car il donne la référence de couleur pour la suite du traitement.
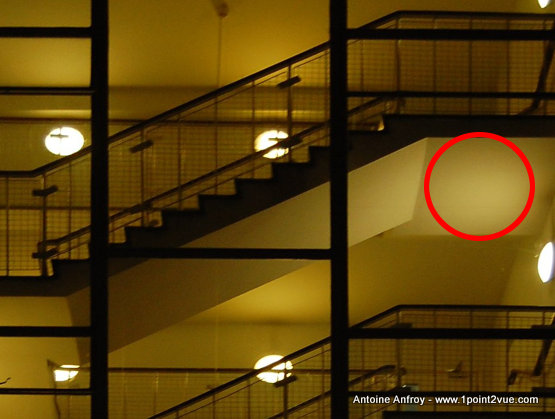
Ici nous utilisons le plafond comme référence
Ce qui nous donne cette magnifique couleur de premier plan.
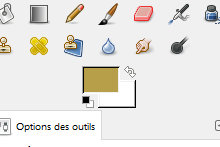
Filtre colorimétrique
Ajoutez un calque en cliquez sur le bouton nouveau en bas de la fenêtre de calque. Dans les options de création, choisissez le remplissage « Couleur de premier plan ». Vous avez maintenant un calque avec la couleur prélevée à l’étape précédente.
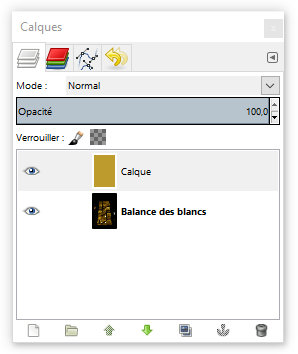
Le nouveau calque avec la couleur prélevée
En l’état, appliquer ce calque en filtre coloré aurait l’effet inverse de celui recherché. Ça renforcerait la composante colorée au lieu de la compenser. Pour cette raison, inversez la couleur : menu Couleurs > Inverser.
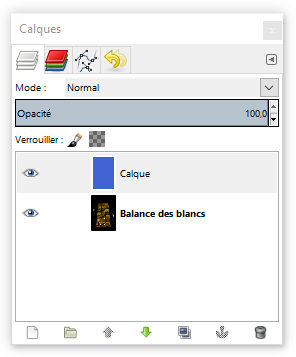
Le même calque avec la couleur inversée
La couleur que vous obtenez alors est la couleur complémentaire de la précédente. Avec cette couleur, nous pouvns alors compenser les ecars de couleurs. Pour cela passez le calque en mode « Couleur » et afin que l’image ne soit pas toute bleue, réduisez l’opacité à 50%.
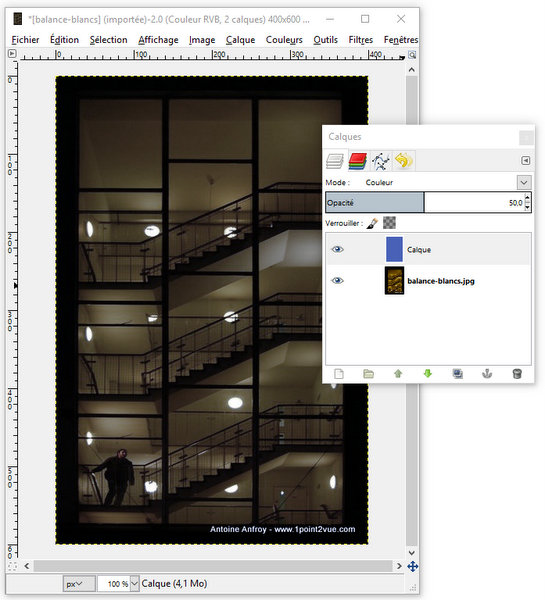
ici j’ai réglé à 50% mais si la photo part dans une teinte trop poussée (trop jaune ou trop bleue) adaptez l’opacité du calque en conséquence.
Bilan
Cette méthode est intéressante car elle permet une gestion très fine de l’équilibre des couleurs. Libre à vous de l’appliquer de façon stricte ou de faire n’importe quoi avec les couleurs. Si vous avez bien compris le principe, vous pouvez appliquer n’importe quel filtre coloré à vos images.
Notez tout de même qu’il ne s’agit pas d’une méthode infaillible et il existe certains cas où ça ne marche pas très bien. Les photos très sombres ne sont pas très réceptives par exemple. dans ce cas, libre à vous de tester les méthodes automatiques que je vous ai présenté en début d’article. On ne sait jamais.