Le dodge and burn est une méthode bien connue des retoucheurs photo. Proche d’un maquillage numérique, c’est une façon de répartir la lumière sur des zones très précises de l’image.
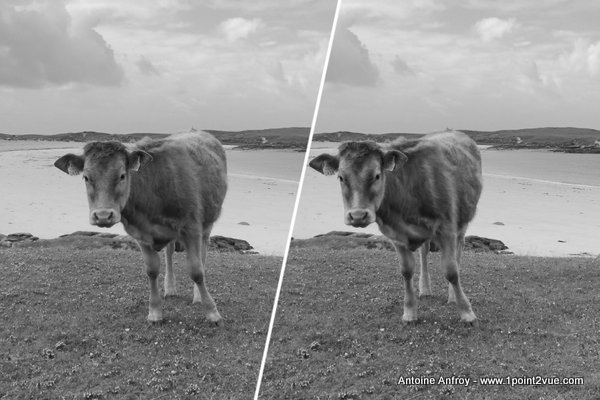
Si vous êtes un lecteur régulier et assidu, vous avez peut être remarqué que nous avons déjà traité d’un sujet similaire dans un article précédent.
A lire aussi
Les deux méthodes sont basées sur le même principe (le traitement dans Gimp est quasiment le même), mais elles se distinguent dans leur but. La méthode que nous avons déjà vue permet d’affiner la répartition de lumière avec la volonté d’équilibrer les tons. Avec le dodge & burn nous cherchons exactement l’inverse : renforcer les écarts entre tons sombres et clairs pour appuyer les contrastes.
Sur un visage usé ou ridé, le dodge & burn permet de renforcer les rides et les défauts. C’est une façon de mettre en valeur les ombres pour donner plus de relief au sujet. On trouve par exemple ce procédé très souvent sur les affiches de films. Une petite recherche m’a permis de trouver quelques exemples dans les sorties récentes.

Si la technique est souvent appliquée au portrait, il est possible d’en faire plus ou moins n’importe quoi. Dans cet exemple, nous allons maltraiter une vache et la passer à la moulinette du dodge & burn. Nous verrons alors si notre retouche met en valeur ses courbes !
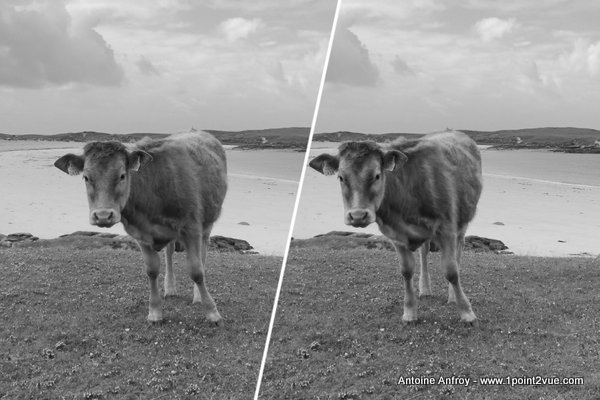
Avant / Après traitement
Sur le papier, vous pouvez vous dire qu’il n’y a pas grand-chose de neuf entre cette méthode et un traitement classique des tons. Nous pourrions utiliser n’importe quel outil de correction de lumière pour renforcer les tons qui nous intéressent…
A lire aussi
…Mais ce serait trop simple. La correction que nous allons appliquer ici n’est pas automatisable car bien trop proche du maquillage (ou du dessin). Oubliez donc les corrections classiques car seul un traitement manuel au pinceau peut donner cet effet.
Manipulation
L’effet se compose de deux renforcements : les tons clairs et les tons sombres. Nous allons traiter les deux séparément dans deux calques d’effets. Pour l’effet en lui-même, nous utiliserons l’outil pinceau pour couvrir les bonnes zones à accentuer.

Notre cobaye
Commencez par créer deux nouveaux calques transparents (bouton nouveau en bas de la fenêtre de calque) et nommez-les dodge (tons sombres) et burn (tons clairs).
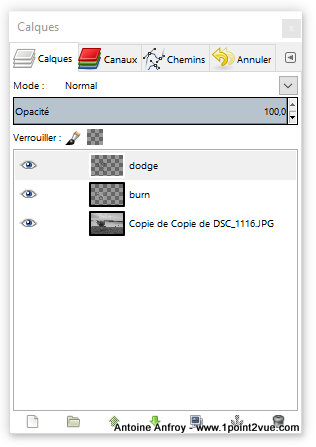
Je me répète d’un article à l’autre mais c’est très important de prendre l’habitude de renommer vos calques. Ici nous n’allons pas en avoir beaucoup mais c’est une bonne habitude à prendre avant de vous lancer dans des projets plus ambitieux.
Peindre les calques
Maintenant que la zone de travail est prête, vous pouvez peindre les zones à renforcer. Activez l’outil pinceau (1), réglez l’opacité de l’outil à 50 % (2) et choisissez une brosse à bord doux (3). Pour la couleur, alternez entre le blanc pour traiter les tons clairs et le noir pour traiter les tons sombres.
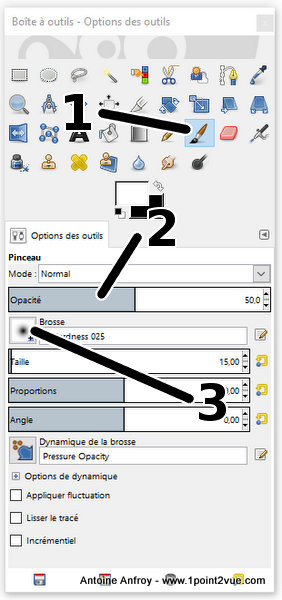
Pour la taille de la brosse, je vous laisse ajuster en fonction des détails à traiter. Pour une image de 15Mpix, j’ai fixé la taille de la brosse à 15.
Commençons par les tons clairs. Choisissez le blanc comme couleur de premier plan et activez le calque « burn ». Maquillez votre sujet (ici la vache) avec de courtes traces de pinceaux.
C’est là que ça devient délicat car tout va se jouer sur votre touché ! Il faut un peu anticiper ce que va donner la retouche finale. Imaginez que chaque coup de pinceau que vous allez donner va légèrement éclaircir la zone et donc plus vous insistez et plus elle sera claire.
Suivez les trais naturels de votre sujet en utilisant le plus possible les volumes existant. Identifiez les zones claires et sombres et passez en blanc les plus claires. Concrètement, vous devez obtenir quelque chose comme l’image ci-dessous :
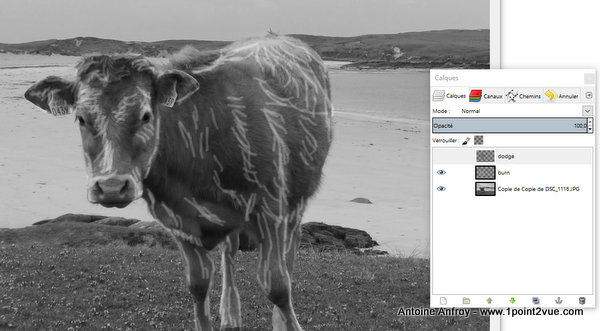
Pour l’instant, ça ne paye pas de mine mais l’effet va se révéler plus tard…
Faites de même avec les tons sombres. Activez le calque « dodge » et choisissez le noir en couleur de premier plan. En suivant exactement le même principe que précédemment, votre calque « dodge » devrait ressembler à quelque chose comme ça :
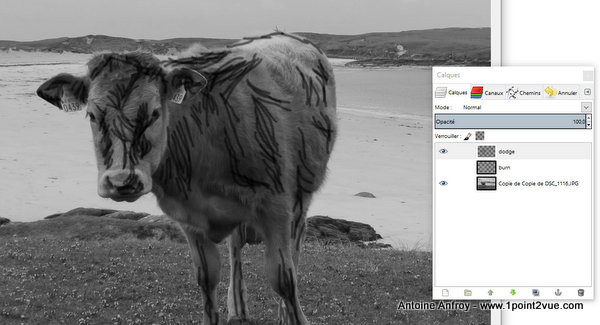
Opacité et mode de fusion
Nous allons maintenant adoucir les dessins faits précédemment avec du flou. Ça permet de réduire les marques de pinceau et de rendre l’effet plus subtil.
Pour les deux calques « dodge » et « burn » appliquez un flou: menu Filtres > Flou > Flou Gaussien. Choisissez une valeur de flou (ici 25px) puis validez. Attention à ne pas avoir la main trop lourde sinon vous ne verrez plus rien du tout.
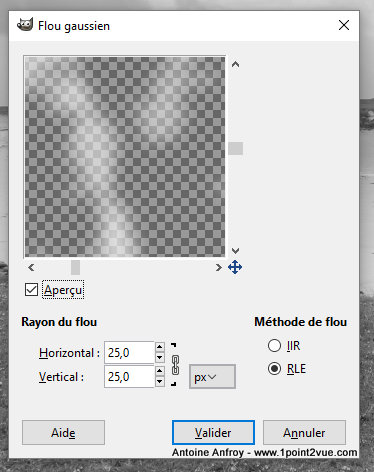
Enfin changez le mode de fusion des deux calques en « fusion de grain ». Vous pouvez ajuster l’opacité pour réduire l’impact de l’effet. Dans mon cas une opacité autour de 50 % donne un résultat sympa.
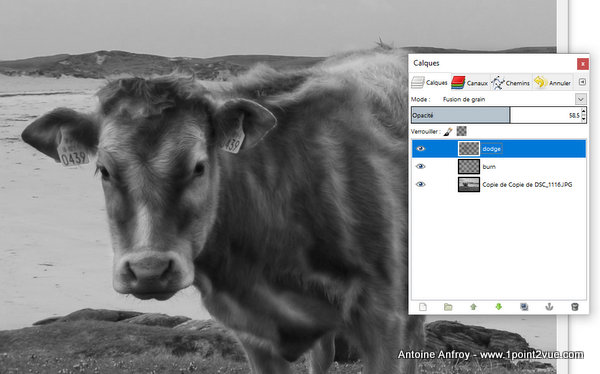
Notre vache a pris un peu de volume non ?
Et en couleur ?
Nous avons traité ici le cas d’une image en noir et blanc mais c’est également applicable sur une image couleur. Si j’ai traité le cas du noir et blanc c’est tout simplement car je le trouve plus simple. Je vous invite donc à vous exercer sur du noir et blanc avant de passer à la couleur.
En couleur, l’effet demande un peu plus de subtilité car il n’impacte pas seulement la valeur mais les teintes. A vous de faire attention donc au risque de finir sur des couleurs très artificielles.

La version en couleur
Bilan
Libre à vous de faire le dodge & burn sur un même calque mais je ne vous le conseille pas. Garder deux calques vous permet d’ajuster les tons sombres et clairs indépendamment et de régler à votre sauce.
De la même façon, nous n’avons traité ici que le sujet principal mais la méthode est applicable aussi pour l’arrière plan. Si vous voulez vous y attaquer, je vous invite à recréer un couple de calques dédié au fond. Là encore pour garder la souplesse d’ajuster indépendamment le sujet et le fond.
Dans l’exemple traité ici, j’ai eu la main un peu lourde sur l’effet mais en réduisant fortement l’opacité, vous pouvez avoir un rendu bien plus naturel. Le risque de cet effet est d’accentuer trop fortement les tons. Pour un portrait, ça a tendance a donner un résultat caricatural donc à voir selon ce que vous voulez montrer (vérifiez sur les affiches de film, le traitement est tellement fort qu’il devient difficile de reconnaitre les acteurs).
S’il s’applique bien souvent en portrait, il a sa place aussi sur les paysages. C’est une façon (comme d’autres déjà vues) d’affiner le contraste voir même de le pousser pour ajouter un coté surnaturel qui peut être très intéressant.