Comment exposer correctement un paysage quand le ciel est très clair et le sol sombre ? C’est le problème que nous allons essayer de résoudre dans ce tutoriel pour Gimp.
Quand le ciel est trop clair (ce qui arrive souvent) la mesure de l’exposition de l’appareil est limitée par la dynamique du capteur. L’ecart entre les tons clairs et les tons sombre est trop important et l’appareil n’est pas capable d’exposer correctement toute la scène. Il faut donc faire un choix ! Soit l’exposition est correcte pour le ciel et le sol apparaît sous-exposé, soit l’exposition est correcte pour le sol et le ciel est surexposé (voir même cramé).
Exemple: En prenant la bande de terre comme référence, elle est correctement exposée. Par contre, le ciel est beaucoup trop clair et on voit une perte de densité dans les nuages.

Paysage surexposé
Pour compenser, on peut légèrement sous-exposer: Le ciel est alors bien plus intéressant (bleu plus profond et nuages bien visibles) mais c’est le sol qui est maintenant trop sombre.

Paysage sous exposé
La solution matérielle…
Un accessoire tout simple permet de s’en sortir: le filtre dégradé. Il s’agit d’un filtre qui vient se visser au bout de l’objectif. Il s’agit d’une sorte de verre de lunette de soleil plus sombre en haut qu’en bas. Il agit de façon à assombrir le ciel tout en laissant le sol tel quel. L’ecart entre les tons extrêmes étant réduit, le capteur peut alors exposer correctement toute la scene.
Filtre dégradé gris neutre 55mm
… ou logicielle
Dans ce tuto, nous allons utiliser ce même principe mais nous allons remplacer le filtre dégradé par une manipulation avec Gimp. Le principe est de prendre deux photos: une où le sol est correctement exposé et l’autre où c’est le ciel. Nous allons ensuite mélanger ces deux photos en gardant que le haut de la première et le bas de la deuxième. Voici ce que nous allons obtenir à partir des deux photos précédentes:

Une photo correctement exposée partout grâce au filtre dégradé numérique
Pour la prise de vue, vous aurez compris qu’il s’agit non plus de prendre une photo mais deux. Il faudra alors veiller à ne pas bouger l’appareil (trépied obligatoire !) et à garder les mêmes réglages (sauf l’exposition bien sur).
Manipulation
Maintenant au boulot !
Chargez la première photo dans Gimp puis ajoutez la deuxieme dans le même projet: Fichier > Ouvrir en tant que calque. Placez la photo surexposée au dessus de la sous-exposée.Votre fenêtre de calque doit ressembler à ça:
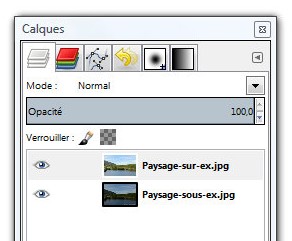
Deux calques: un sombre et un clair
Masque
Pour créer la transparence, nous allons ajouter un masque de calque. Faites un clic droit sur le calcque du haut puis choisissez Ajouter un masque de calque. Dans la fenêtre d’option, choisissez Blanc (opacité complète) puis validez.
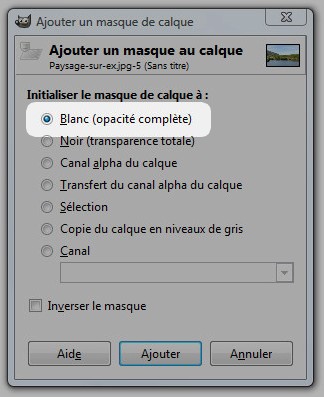
Masque de calque complètement blanc
Dans la boite à outils, choisissez l’outil de dégradé.
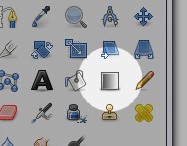
L’outil dégradé
Dans les options de l’outil, choisissez un dégradé du noir vers le blanc.
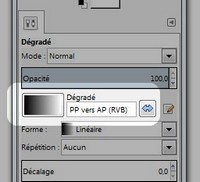
Dégradé noir vers le blanc
Transition
Dans la fenêtre de calques, sélectionnez le masque (qui est sur le calque au dessus de la pile). Puis tracez un dégradé de haut en bas.
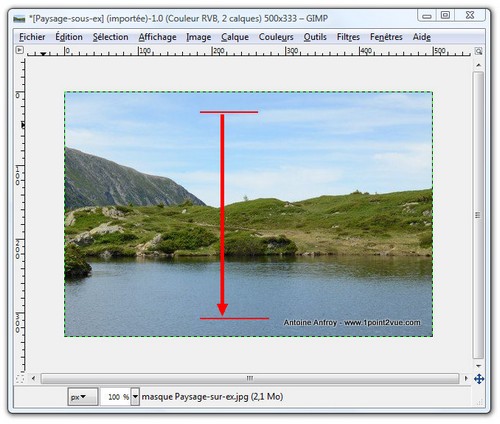
Dégradé de haut en bas
Note: Vous pouvez appuyer sur la touche Ctrl pendant le tracé permet de forcer la verticalité du trait.
Et voila, vous obtenez alors le résultat final:

Photo avec filtre dégradé
Je vous invite à faire plusieurs essais avec le dessin du dégradé pour voir à quel endroit il est plus judiscieux de le placer.
Aller plus loin
Vous avez deux images fusionnées entre elles par un masque de calque. Vous pouvez alors jouer sur le masque pour changer la transition entre les deux images (voir l’article sur les masque de calque si vous ne savez pas comment ça marche). En utilisant le pinceau (avec une brosse large et diffuse) vous pouvez « barbouiller » le masque pour faire varier la luminosité où bon vous semble.
Bilan
L’utilisation d’un filtre dégradé dès la prise de vue est plus rapide car il n’y a qu’une seule photo à prendre mais on l’a pas toujours sous la main et le résultat n’est pas complètement maîtrisable. De plus, la méthode avec Gimp permet de placer le dégradé n’importe où dans l’image et ainsi d’affiner le résultat.
Pour finir, notez qu’il est possible de faire cette manipulation avec une seule image (en créant une version plus claire et une plus sombre avec les outils de réglages de luminosité) mais le résultat est bien meilleur avec la méthode présentée ici.