Dans ce tutoriel, nous allons créer un tampon avec Gimp. Ce tampon est complètement personnalisable. Vous pourrez ainsi utiliser votre nom, votre blog ou n’importe quel autre mention de votre choix. Vous pourrez ensuite l’utiliser pour signer vos photos à la façon d’un watermark.
Voici ce que nous allons obtenir:

En l’appliquant sur la photo, ça donne quelque chose comme ça:

Manipulation
Pour une fois, on ne va pas partir d’une photo mais d’un document vide. Ouvrez Gimp puis créez un nouveau document: Fichier → Nouvelle Image. Choisissez un document de 500 pixels de large sur 333 de haut.
Le texte
Dans la boite à outil, cliquez sur la couleur de premier plan.
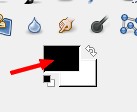
Dans la fenêtre de choix de la couleur, choisissez le rouge.

Dans la boite à outil, activez l’outil texte. Avec cet outil, écrivez le texte de votre tampon au centre de l’image. Choisissez la taille et la police selon votre gout. Ici, j’ai laissé la police par défaut de Gimp.
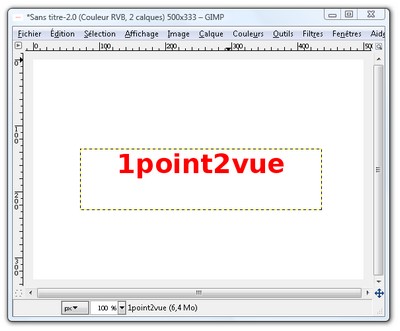
Dessin
Nous allons maintenant nous occuper du décors qui entoure le texte.
Créez un nouveau calque en cliquant sur le bouton Nouveau de la fenêtre de calques.
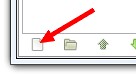
Dans les options du nouveau calque, choisissez le remplissage Transparent puis validez. Dans la fenêtre de calques, faites glisser ce nouveau calque tout en haut de la pile.
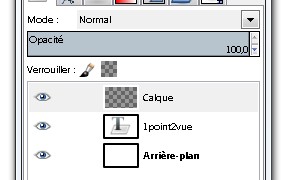
Dans la boite à outil, activez l’outil de sélection elliptique. Avec cet outil, tracez une sélection ronde de façon à ce qu’elle entoure le texte.
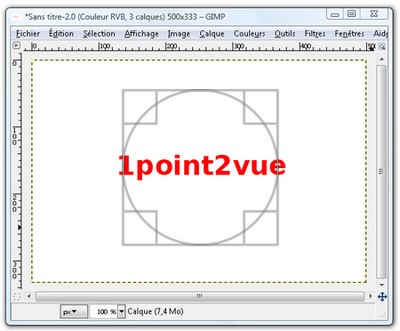
Nous allons maintenant dessiner le long de cette sélection. Il existe un outil dédié à ça dans Gimp: menu Edition → Tracer la sélection. Dans la fenetre d’option qui s’affiche, choissisez Ligne de tracé (1) puis Couleur pleine (2) et réglez la largeur du trait à 6 pixels (3). Cliquez sur Tracer pour valider.
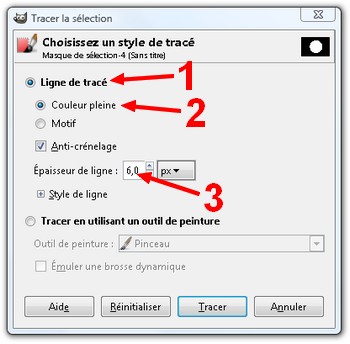
Tracez une sélection ronde (toujours avec l’outil de sélection elliptique) mais plus petite que la première. Tracez la sélection avec les même réglages que pour la sélection précédente mais en choisissant un trait plus fin (3 pixels). Vous devriez obtenir ceci:
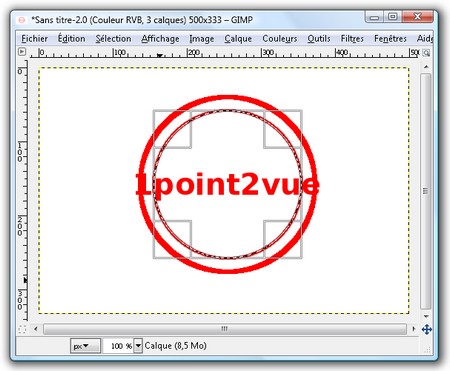
Dans la boite à outil, activez l’outil de sélection rectangulaire. Dans les options de l’outil, cochez la case Coins arrondis (1) puis réglez la valeur à 15 pixels (2).
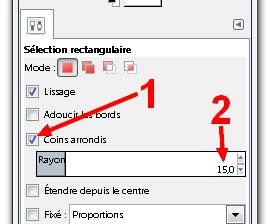
Avec cet outil, tracez une sélection qui entoure le texte.
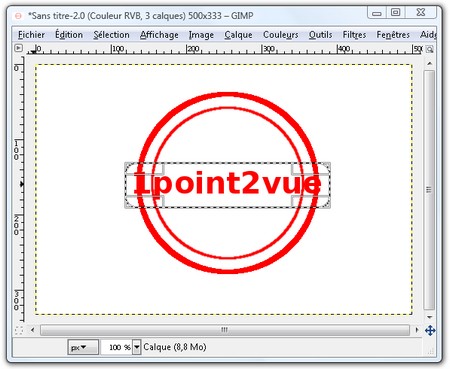
Videz le contenu de la sélection en appuyant sur la touche Suppr du clavier. Ensuite, tracez la sélection en choisissant une largeur de trait de 6 pixels. Vous obtenez alors dessin final du tampon:
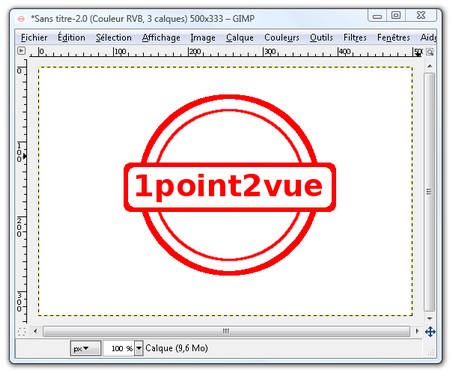
Vieillir le tampon
Nous allons maintenant vieillir le dessin du tampon pour donner l’impression que l’encre est mal appliquée. Dans la fenêtre de calque, fusionnez le calque de texte avec le calque qui contient les traits dessinés précédemment: cliquez sur le calque le plus haut puis Fusionner vers le bas.
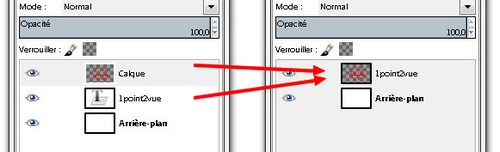
Fusion des calques
Dans la fenêtre de calques, faites un clic droit sur le calque issu de la fusion puis choissisez Ajouter un masque de calque. Dans la fenetre d’option qui apparaît, choisissez Blanc puis validez.
Nous allons maintenant ajouter un filtre sur le masque pour rendre le tampon semi-transparent. Faites un clic sur le masque pour l’activer puis menu Filtre → Rendu → Nuages → Plasma. Dans les options du plasma, réglez la turbulence à 3,5 , cliquez plusieurs fois sur le bouton Nouveau Germe jusqu’à obtenir un plasma bien répartit puis validez.
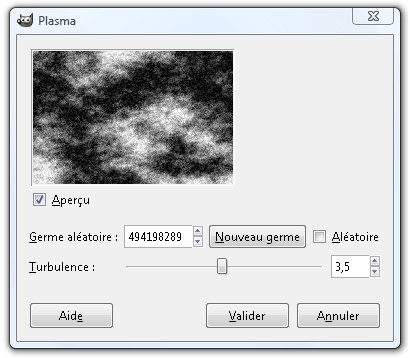
Vous obtenez alors le résultat suivant:
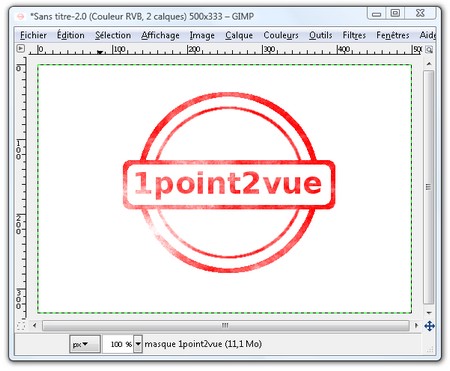
Note: Si le résultat de cette étape ne vous convient pas, vous pouvez appliquer à nouveau le filtre Plasma en cliquant plusieurs fois sur le bouton Nouveau Germe.
Dans la fenêtre de calques, désactivez le fond (le calque blanc) en cliquant sur le bouton en forme d’oeil à sa gauche. Pour pouvoir réutiliser le tampon ultérieurement, enregistrez l’image en PNG (pour conserver la transparence).
Tamponner une photo
Pour appliquer le tampon, il vous suffit d’ouvrir une photo avec Gimp puis d’ouvrir le tampon (au format PNG) en tant que calque. Avec l’outil de déplacement et l’outil de rotation, placez l’outil à l’endroit que vous voulez sur l’image.

Bilan
A vous de jouer maintenant pour personnaliser la forme et le texte du tampon. Ici j’ai choisi une forme relativement simple mais on peut faire à peu près n’importe quoi.
Ce genre de manipulation peut servir de simple décoration. En ajoutant un nom ou un site web, on peut aussi s’en servir de watermark pour signer des photos.