Et si votre image dans le miroir n’était pas tout à fait le reflet de vous même ? En bon pragmatique je laisserai de coté l’aspect philosophique de la question pour m’intéresser à son aspect pratique : le photo-montage. Dans cet article, je vous propose de jouer avec le reflet d’un miroir. Nous utiliserons évidemment Gimp pour réaliser cet effet.
Et comme une photo vaut mieux qu’un long discours, voici ce que nous allons obtenir.

Prise de vue
Avant de nous lancer tête baissée, il va falloir faire les photos. Vous aurez besoin de deux photos : une pour le reflet de droite et une autre pour l’original. Il n’y a pas énormément de contraintes mais comme d’habitude, plus vous soignerez la prise de vue et plus le montage sera simple.

L’image qui va nous servir pour la partie gauche…

…et celle pour la droite.
Hormis la pose du modèle, les deux photos doivent être exactement identiques. C’est à dire même luminosité, cadrage et surtout mise au point.
Pour la luminosité, vous pouvez utiliser n’importe quel mode d’exposition pour la première image (manuel, auto, priorité,…). Par contre, pour la deuxième, utilisez le mode manuel en reportant les réglages de la première (même sensibilité, ouverture et temps de pose).
A lire aussi
Pour conserver le même cadre, vous n’avez pas d’autre solution que de prendre un trépied. Veillez à bien le positionner de façon à ce qu’il stable et qu’il ne bouge pas entre les prises. De même, ne touchez pas à la focale. Dans l’ensemble essayez de toucher le moins possible l’appareil entre les prises (si vous avez une télécommande pour déclencher à distance c’est encore mieux).
Enfin pour la mise au point, utilisez la même méthode que pour l’exposition : vous pouvez utiliser l’autofocus pour la première image mais figez la mise au point (en basculant en manuel) pour la deuxième photo.
A lire aussi
Retouche photo avec Gimp
Maintenant que nous avons nos deux photos, nous pouvons les ouvrir toutes les deux dans Gimp. Faites attention a ce que les deux images soient dans le même projet (ouvrez la seconde en tant que calque).
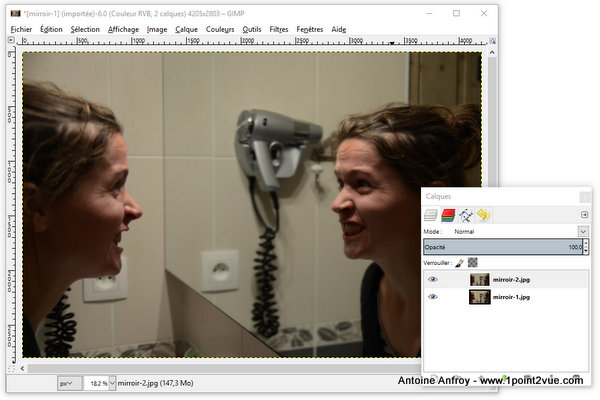
Nous allons maintenant découper le calque supérieur (ici l’image « mirroir-2 ») pour laisser apparaître le calque en dessous. Activez l’outil sélection dans la boite à outil.
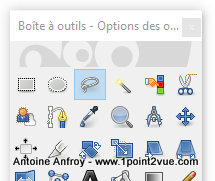
Tracez maintenant une sélection qui englobe largement le personnage de droite. Ne faites pas dans le détail ici : il n’est pas nécessaire de se lancer dans un détourage précis, nous verrons ça plus tard si besoin.
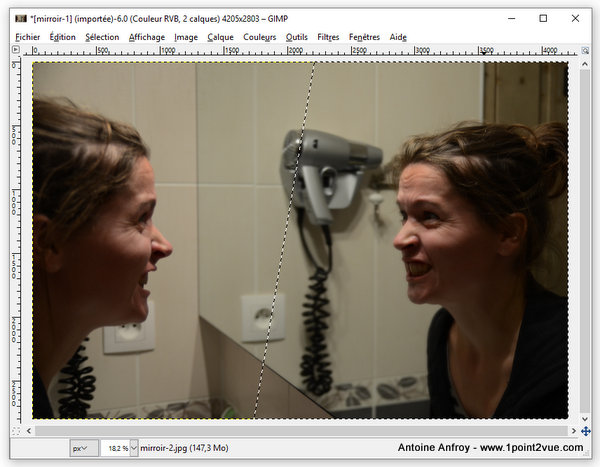
La sélection peut rester très large
Le masque de calque
Pour faire apparaître le calque inférieur, nous n’allons pas supprimer (=effacer) la sélection mais la rendre transparente. Pour cela, nous allons utiliser un masque de calque. Cette méthode est préférable car en plus d’être réversible elle permet d’ajuster la zone de transparence avec beaucoup de finesse (ce qui nous servira un peu plus loin).
A lire aussi
Faites un clic droit sur le calque supérieur et choisissez « ajouter un masque de calque ». Dans la fenêtre de paramétrage qui s’affiche, choisissez « sélection » puis validez.
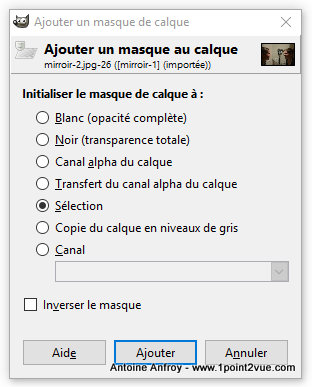
Vous devez alors voir le résultat final.

Facile non ?
Quelques ajustements
C’est maintenant que vous voyez si vous avez bien soigné votre prise de vue. Ici on voit bien que l’effet marche bien mais ce n’est peut être pas le cas pour vous… Il n’est pas question de tout recommencer depuis le début.
Si vous remarquez un décalage entre les deux images, c’est que votre appareil a légèrement bougé entre les deux photos. Vous pouvez utiliser l’outil de déplacement de calque pour remédier à ça. Nous aurions pu aligner les calques dès le début mais dans cette configuration « juxtaposé » ils sont plus faciles à positionner.
Vous pouvez avoir un léger écart de luminosité entre les deux images. Les photos d’illustration que j’ai prises pour cet article sont entièrement éclairées en lumière artificielle (donc constante) mais en lumière naturelle, ça peut vite évoluer. Dans ce cas, je vous invite à ajouter un flou sur le masque. Activez le masque de calque puis menu Filtres > Flous > Flou Gaussien. Choisissez un flou assez important (au moins 50px).
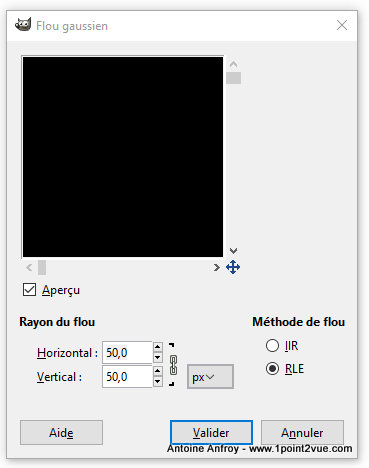
Le flou sur le masque permet de rendre la transition entre les deux calques plus douce. Il est ainsi plus facile de tricher sur la luminosité. Vous pouvez alors ajustez la luminosité d’un des calques (idéalement avec les courbes) pour qu’elle se rapproche de l’autre.
A lire aussi
Bilan
J’ai utilisé ici des photos complètement brutes de l’appareil. Libre à vous de les traiter comme bon vous semble une fois le photo montage effectué. Voici un exemple de traitement avec une correction de la luminosité (avec les courbes) et un léger vignetage.

Au risque de me répéter cet effet est soumis à la qualité des photos que vous prenez. Si les quelques contraintes sur le prise de vue sont respectées, la manipulation sur Gimp est particulièrement simple.