Si vous avez déjà essayé d’avoir un beau fond blanc uniforme, vous savez que ça n’est pas si simple que ça. Dans le monde professionnel, certains photographes sont même spécialisés dans les photos de ce type.
Loin de moi l’idée de concurrencer ces professionnels mais nous allons tout de même nous essayer à ce type de photo en utilisant Gimp et une boite à lumière.

Voici ce que nous allons obtenir à la fin
Nous avons déjà vu comment fabriquer une boite à lumière avec des bouts de carton et de tissus. Reste maintenant à en faire quelque chose !
A lire aussi
La prise de vue
Avant de passer par la retouche, il faut savoir comment prendre la photo. Ici pour simplifier le travail, nous allons utiliser notre boite à lumière faite maison.
La boite à lumière n’est pas indispensable mais je vous la conseille grandement. Comme souvent en traitement d’image, il faut avoir une bonne matière première. N’espérez pas un résultat impeccable si votre photo initiale n’est pas soignée.
La lumière
Commencez par installer l’éclairage. Vous pouvez utiliser des flash déportés, des éclairages de studio ou des lampes classiques. Si vous avez la possibilité, préférez des flash car c’est plus pratique à utiliser. Ici j’ai fait au plus simple: je me suis contenté de trois lampes de bureau équipées d’ampoule basse consommation. L’idée c’est de vous montrer qu’on peut avoir un bon résultat même en restant low cost.
La balance des blancs
Si vous utilisez des flash vous pouvez régler votre balance des blancs sur l’éclairage flash. Si comme moi vous utilisez des éclairages traditionnels, préférez la mesure manuelle.
A lire aussi
Régler l’exposition
Pour la sensibilité, je vous conseille de commencer bas : 100 ou 200 ISO devrait suffire. Augmentez la sensibilité uniquement si vous constatez par la suite que vous n’avez pas assez de lumière avec les autres paramètres de l’exposition.
A lire aussi
Pour l’ouverture, choisissez une valeur permettant une netteté totale de l’objet. F/8 ou F/16 par exemple. Combinée à une focale 50mm, les petits sujets sont quasiment nets partout.
Adaptez alors le temps de pose en conséquence pour avoir un fond quasiment cramé. Idéalement, il faut que votre fond soit cramé sans que le sujet le soit. Pour ça, pas de secret, il faut faire des essais : Fixez un temps de pose puis faites un test. Augmentez petit à petit le temps de pose jusqu’à ce que le fond soit cramé. Quand c’est le cas, revenez d’un cran en arrière : vous avez trouvé votre temps de pose idéal.
Si comme moi vous avez choisit un éclairage à ampoule, la puissance lumineuse vous imposera un long temps de pose (1/2s ou plus). Dans ce cas l’utilisation du trépied est indispensable.
Si vous n’êtes pas à l’aise avec l’exposition manuelle, vous pouvez utiliser le mode auto. Plutôt que de jouer sur le temps de pose (impossible en auto), corrigez la lumière avec la compensation d’exposition.
A lire aussi
Si vous préférez le mode auto, vous n’avez pas le choix que de sur-exposer car face à une surface blanche, l’appareil à tendance à sous-exposer.
Si vous avez bien compris tous les conseils précédant, vous devriez tomber sur quelque-chose comme ça :

Renforcer le blanc
même si vous avez appliqué tous les conseils précédant, la photo n’est pas encore parfaitement conforme à nos attentes. Il faut encore traiter le fond pour qu’il soit complétement blanc uniforme.
Ouvrez la photo avec Gimp.
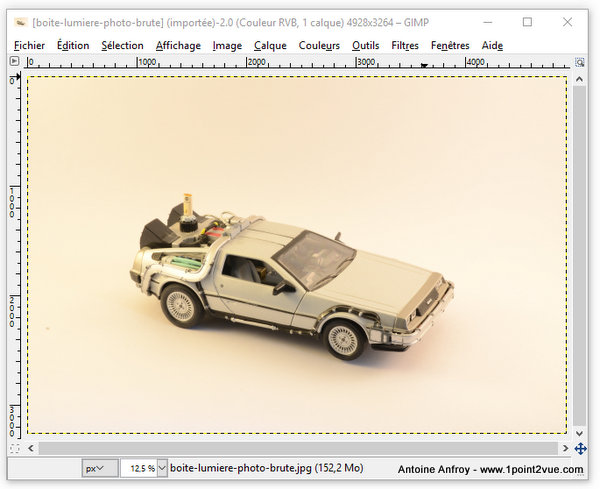
En sortie d’appareil, le fond est propre mais pas complètement blanc. Nous allons utiliser une fonction particulière des niveaux de Gimp pour résoudre ça.
Nous allons utiliser les niveaux (menu Couleurs > Niveaux). Dans la partie basse de la fenêtre, trois pipettes permettent de prélever une couleur de référence. Nous allons utiliser celle de droite correspondant au point blanc (la plus à droite).
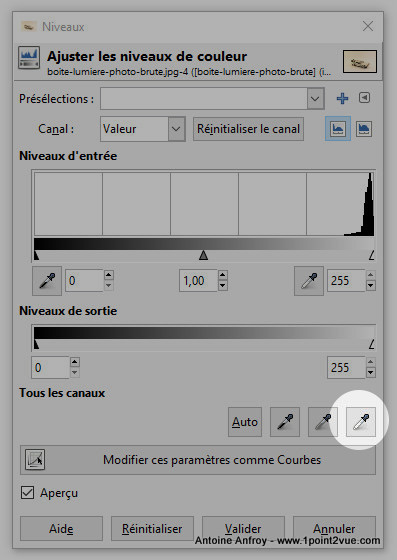
La zone pointée par la pipette définie la référence de blanc. Gimp adapte alors tous les tons de l’image pour que ce point apparaisse complètement blanc quelque soit sa couleur initiale. La zone que vous allez utiliser comme référence est alors extrêmement importante car si vous ne la choisissez pas bien, il restera des zones grisâtre dans le fond.
A lire aussi
Je vous conseille de prendre comme référence la zone de votre fond la plus sombre. Ainsi si la plus sombre devient blanche, toute les autres le seront.
Pour trouver la plus sombre, poussez les niveaux au maximum vers l’assombrissement (décalez le curseur du point sombre des niveaux d’entré vers la droite) et observez sur le fond les zones qui s’assombrissent le plus (ne cliquez pas sur Valider, observez juste l’effet sur l’image).
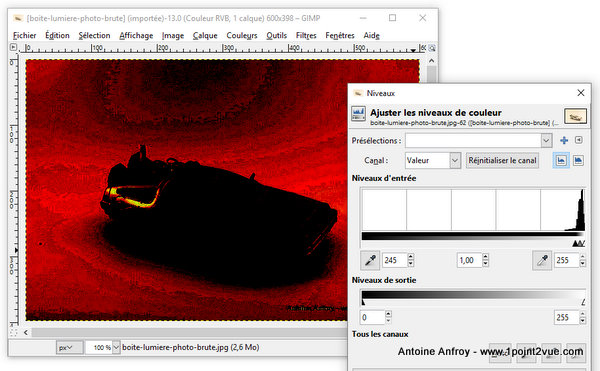
Ne validez pas ce réglage, il est temporaire
Ce paramétrage extrême permet de mettre en évidence les écarts de luminosité que l’on ne voit pas normalement. Ici on peut voir que la zone la plus sombre est au dessus de la voiture : nous allons donc l’utiliser comme référence. Une fois la zone identifiée, vous pouvez remettre les niveaux comme avant et utiliser la pipette dans cette zone.
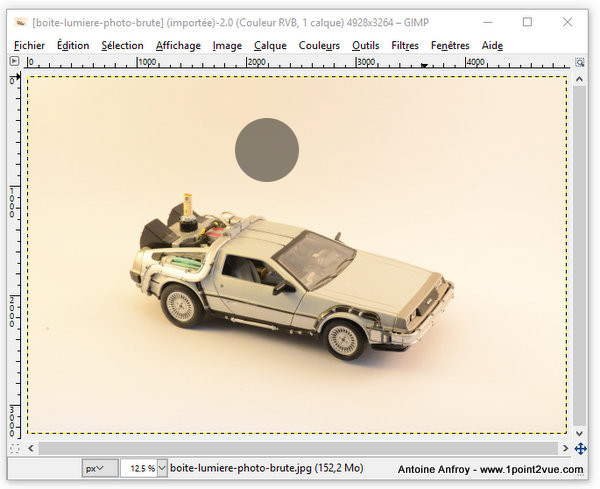
Cliquez dans le cercle avec la pipette des niveaux
Comme par magie, le fond va s’effacer pour un blanc immaculé !

Avant / Après
Quelques finitions
Nous avons atteint le résultat escompté avec un seul clic dans Gimp (tout un tuto pour un clic !) mais il est possible d’aller un peu plus loin.
Vous pouvez nettoyer les poussières en utilisant l’outil de correction de Gimp. Sur les photos d’objet c’est particulièrement efficace. Attention tout de même car ce n’est pas très simple à gérer lorsqu’il y a des reflets.
A lire aussi
Sur l’image que j’ai pris en exemple, vous pouvez remarquer que la balance des blancs n’est pas bonnes (je n’ai tout simplement pas appliqué mes propres conseils…). Si comme moi vous avez fait cette erreur, prenez le temps de corriger la balance des blancs ou shootez en RAW.
A lire aussi